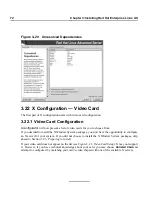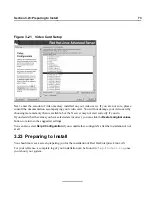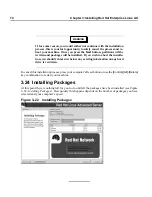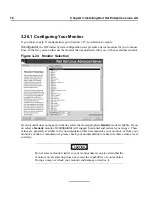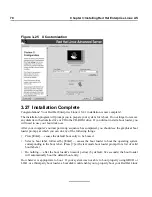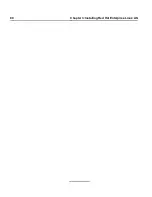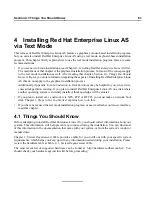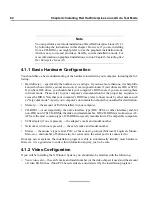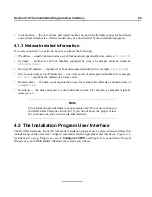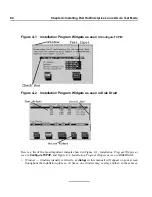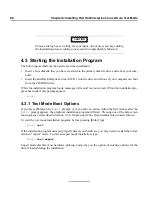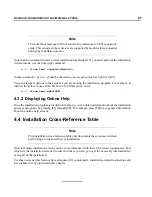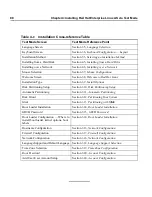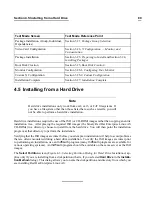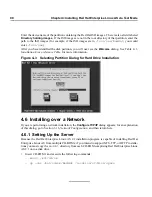Section 4.2:The Installation Program User Interface
85
you can only interact with the window on top. When you are finished in that window, it will
disappear, allowing you to continue working in the window underneath.
•
Text Input — text input lines are regions where you can enter information required by the instal-
lation program. When the cursor rests on a text input line, you may enter and/or edit information
on that line.
•
Checkbox — checkboxes allow you to select or deselect a feature. The box displays either an
asterisk (selected) or a space (unselected). When the cursor is within a checkbox, press
[Space]
to
select an unselected feature or to deselect a selected feature.
•
Text widget — text widgets are regions of the screen for the display of text. At times, text widgets
may also contain other widgets, such as checkboxes. If a text widget contains more information
than can be displayed in the space reserved for it, a scroll bar appears; if you position the cursor
within the text widget, you can then use the
[Up]
and
[Down]
arrow keys to scroll through all the
information available. Your current position is shown on the scroll bar by a
#
character, which
moves up and down the scroll bar as you scroll.
•
Button widget — button widgets are the primary method of interacting with the installation pro-
gram. You progress through the windows of the installation program by navigating these buttons,
using the
[Tab]
and
[Enter]
keys. Buttons can be selected when they are highlighted.
•
Cursor — although not a widget, the cursor is used to select (and interact) with a particular widget.
As the cursor is moved from widget to widget, it may cause the widget to change color, or you may
only see the cursor itself positioned in or next to the widget. In Figure 4–1, Installation Program
Widgets as seen in
Configure TCP/IP
, the cursor is positioned on the
OK
button. Figure 4–2,
Installation Program Widgets as seen in
Disk Druid
, shows the cursor on the
Edit
button.
4.2.1 Using the Keyboard to Navigate
Navigation through the installation dialogs is performed through a simple set of keystrokes. To move
the cursor, use
[Left]
,
[Right]
,
[Up]
, and
[Down]
arrow keys. Use
[Tab]
, and
[Alt]
-
[Tab]
to cycle forward
or backward through each widget on the screen. Along the bottom, most screens display a summary
of available cursor positioning keys.
To "press" a button, position the cursor over the button (using
[Tab]
, for example) and press
[Space]
or
[Enter]
. To select an item from a list of items, move the cursor to the item you wish to select and
press
[Enter]
. To select an item with a checkbox, move the cursor to the checkbox and press
[Space]
to select an item. To deselect, press
[Space]
a second time.
Pressing
[F12]
accepts the current values and proceeds to the next dialog; it is equivalent to pressing
the
OK
button.
Содержание ENTERPRISE LINUX AS 2.1 -
Страница 1: ...Red Hat Enterprise Linux AS 2 1 The Official Red Hat Enterprise Linux AS Installation Guide ...
Страница 8: ...viii ...
Страница 14: ...xiv Introduction ...
Страница 15: ...Part I Installing Red Hat Enterprise Linux AS ...
Страница 16: ......
Страница 26: ...26 Chapter 1 Steps to Get You Started ...
Страница 30: ...30 Chapter 2 System Requirements Table ...
Страница 80: ...80 Chapter 3 Installing Red Hat Enterprise Linux AS ...
Страница 94: ...94 Chapter 4 Installing Red Hat Enterprise Linux AS via Text Mode ...
Страница 95: ...Part II Configuring Red Hat Enterprise Linux AS ...
Страница 96: ......
Страница 100: ...100 Chapter 5 Introduction ...
Страница 114: ...114 Chapter 6 Linux Virtual Server Overview ...
Страница 153: ...Part III Appendixes ...
Страница 154: ......
Страница 156: ...156 Appendix A Additional Resources for LVS Clustering ...
Страница 160: ...160 Appendix B A Sample etc sysconfig ha lvs cf File ...
Страница 162: ...162 Appendix C Removing Red Hat Linux ...
Страница 168: ...168 Appendix D Getting Technical Support ...
Страница 178: ...178 Appendix E Troubleshooting Your Installation of Red Hat Enterprise Linux AS ...