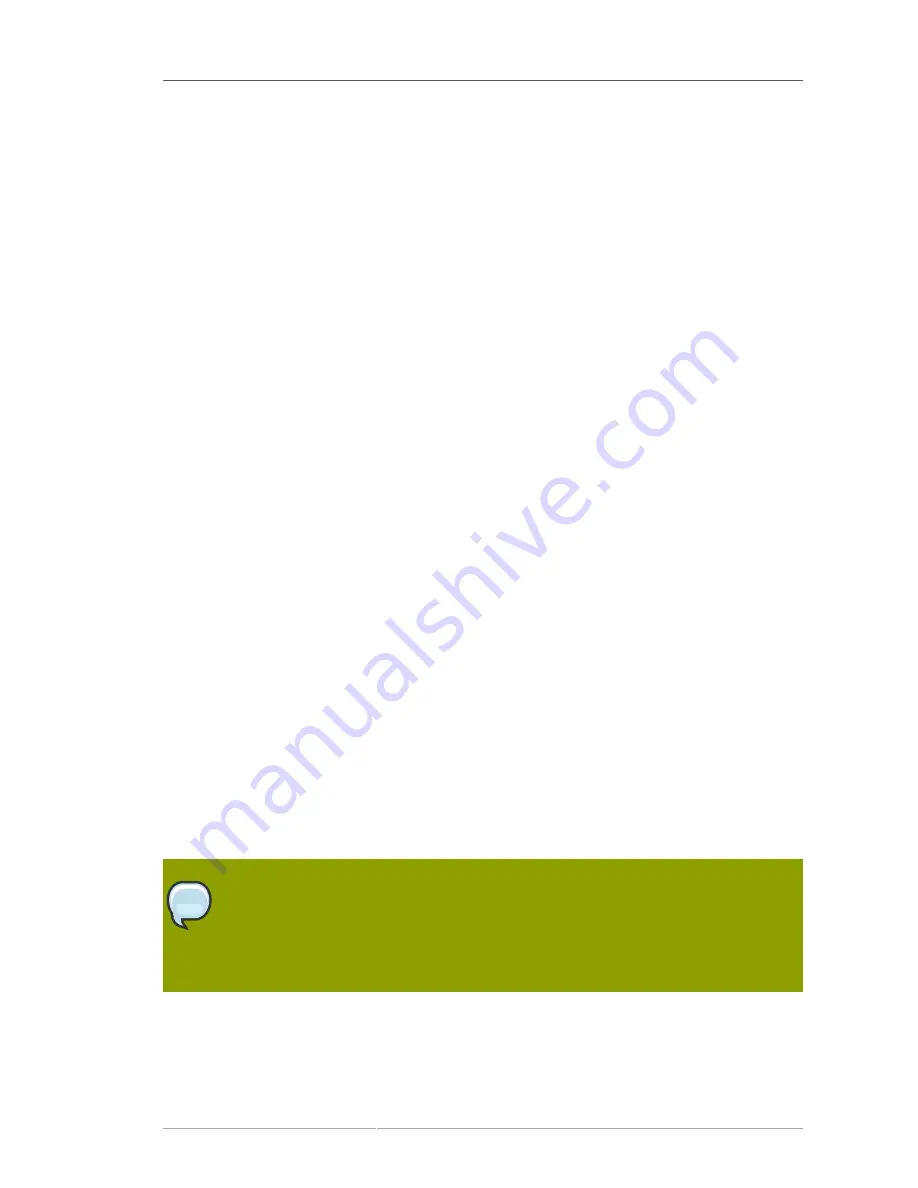
Creating a New Database Link
63
The suffix must be named in line with
dc
naming conventions, such as
dc=example,dc=com
.
4. Deselect the
Create associated database automatically
checkbox.
The checkbox must not be selected because a database link cannot be added to a suffix that is
associated with a database. This suffix is used only by the database link.
5. Click
OK
.
The suffix appears automatically under
Data
in the left navigation pane.
6. In the left pane, right-click the new suffix, and select
New Database Link
from the pop-up menu.
The
Create New Database Link
dialog box is displayed.
7. Enter the name of the new database link in the
Database link name
field, such as
examplelink1
. The name can be a combination of alphanumeric characters, dashes (
-
), and
underscores (
_
). No other characters are allowed.
8. Enter the DN used by the database link to bind to the remote server in the
Bind DN
field, such as
cn=dblink
.
9. Enter the password used by the database link to bind to the remote server in the
Password
field.
10. Select the
Use a secure LDAP connection between servers
checkbox for the database link to
use SSL to communicate to the remote server.
11. Enter the name of the remote server in the
Remote server
field. Enter the server port number
used for the bind in the
Remote server port
field. The default port number is
389
. The default
SSL port number is
636
.
12. Enter the name of a failover server in the
Failover Server(s)
field, and specify a port number in
the
Port
field. The default port number is
389
. The default SSL port number is
636
. Click
Add
to
add the failover server to the list.
There can be multiple failover servers specified. If the primary remote server fails, the database
link contacts the first server in the Failover Servers list. If it fails, it contacts the next in the list, and
so on.
13. Click
OK
to create the new database link. Click
OK
to dismiss the success dialog box that appears
after the database link has been created.
The new database link appears under the suffix in the left navigation pane.
NOTE
The Console provides a checklist of information that needs to be present on the remote
server for the database link to bind successfully. To view this checklist, click the new
database link, and click the
Authentication
tab. The checklist appears in the
Remote
server checklist
box.
Содержание DIRECTORY SERVER 8.0
Страница 18: ...xviii ...
Страница 29: ...Configuring the Directory Manager 11 6 Enter the new password and confirm it 7 Click Save ...
Страница 30: ...12 ...
Страница 112: ...94 ...
Страница 128: ...110 ...
Страница 190: ...Chapter 6 Managing Access Control 172 4 Click New to open the Access Control Editor ...
Страница 224: ...206 ...
Страница 324: ...306 ...
Страница 334: ...316 ...
Страница 358: ...340 ...
Страница 410: ...392 ...
Страница 420: ...402 ...
Страница 444: ...426 ...
Страница 454: ...436 ...
Страница 464: ...446 ...
Страница 484: ...466 ...
Страница 512: ...494 ...
Страница 522: ...504 ...






























