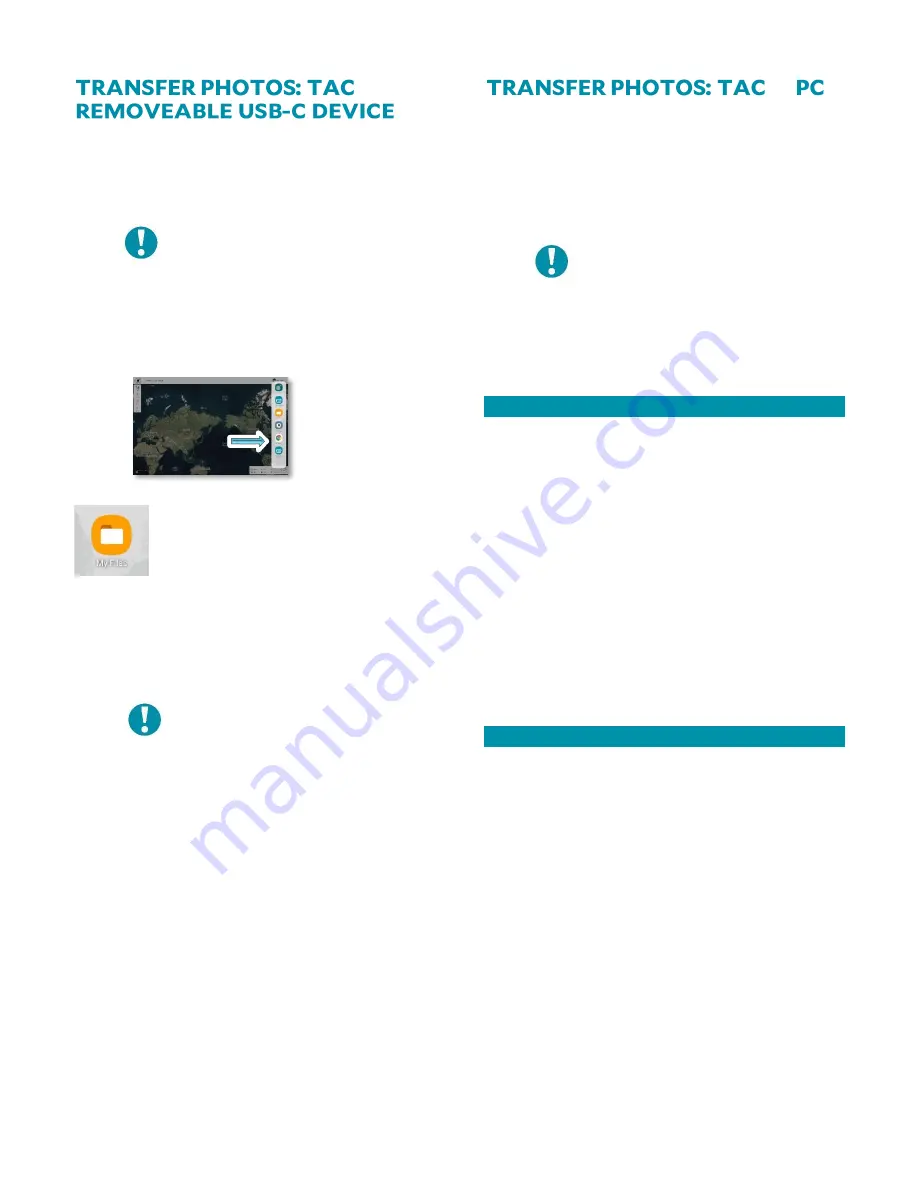
40
→
If the photo functions in the GENERAL
SETTINGS files were enabled before flight,
photos can now be transferred from the TAC to
a USB-C removeable storage device.
NOTE: Videos currently can
only
be
saved
and
transferred via SD card.
Insert a USB-C removeable storage device into
the port located at the top of the TAC.
Access the vertical side-bar menu.
Touch the MY FILES icon. Follow the
path to the logs:
INTERNAL STORAGE > TEAL QGC >
PHOTO
Press and hold the file(s) you want to transfer
until a checkmark next to the file(s) appears.
•
You will be able to MOVE, SHARE, or
COPY the files.
NOTE: Selecting SHARE
will transfer the files to
another TAC.
Select MOVE.
Select USB STORAGE (this may show whatever
name is given to the storage device).
•
You may need to scroll down or collapse
the file path to see this option.
Select MOVE HERE at the bottom right corner
of the TAC screen.
•
A file with date, time, and orange “N”
symbol will appear when the transfer is
completed.
Remove the USB-C storage device when
finished.
→
If the photo functions in the GENERAL
SETTINGS files were enabled before flight,
photos can now be transferred from the TAC to
a PC via USB-C cable. Transferring data this way
requires switching the TAC out of and back into
KIOSK MODE.
NOTE: Videos currently can
only
be
saved
and
transferred via SD card.
SYSTEM REQUIREMENTS:
•
Windows 10 or Ubuntu Linux; Mac is
NOT supported.
EXIT KIOSK MODE on the TAC
Press and hold the tablet power button (not the
TAC battery pack) for 1-2 seconds until 3
system icons appear: POWER OFF, RESTART,
and EXIT TEAL SECURE.
Select EXIT TEAL SECURE.
Enter the password teamteal (all lowercase, no
spaces, no special characters) in the dialog box
at the bottom of the screen.
•
Although there will be no indication of
this operation being successful, the TAC
is now no longer in kiosk mode and you
will be allowed to complete the transfer.
TRANSFER MEDIA from the TAC to a PC
Plug in a USB-C cable into your computer.
Plug the other end of the USB-C cable into the
port located at the top of the TAC.
•
A prompt will appear at the bottom of
the screen.
•
Select ALLOW.
On your computer, open a file browser such as
EXPLORER.
Find and follow the file path to the media:
SAMSUNG ANDROID > TABLET > TEALQGC >
PHOTO
•
The photos will have a .jpg file extension
and will be labeled IMG.
Содержание TEAL Golden Eagle
Страница 6: ...5 The following diagram illustrates the major components of the Golden Eagle ...
Страница 45: ...44 The following diagram illustrates the major components of the Golden Eagle ...
Страница 64: ......
Страница 71: ...1 ...
Страница 72: ...1 ...
Страница 73: ...1 ...
Страница 74: ...1 ...
Страница 75: ...1 ...
Страница 76: ...1 ...






























