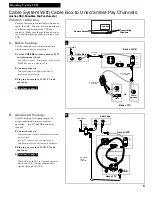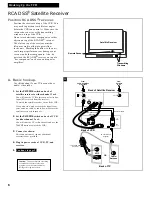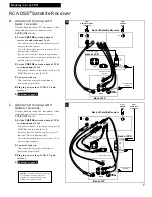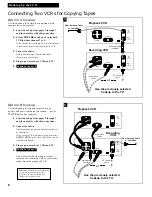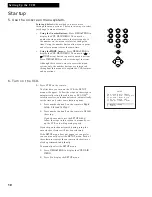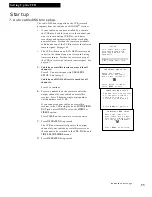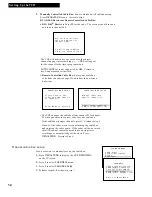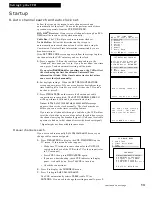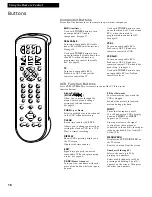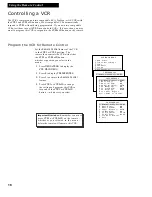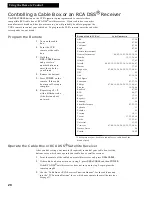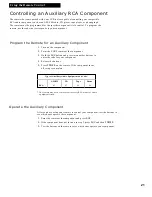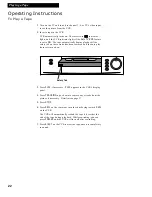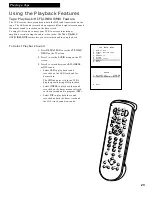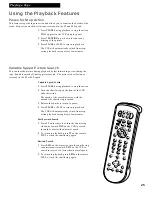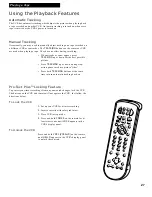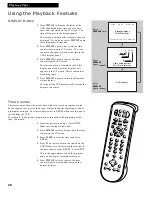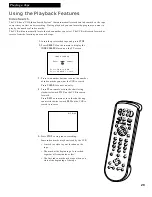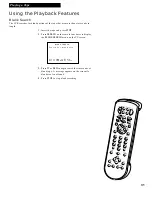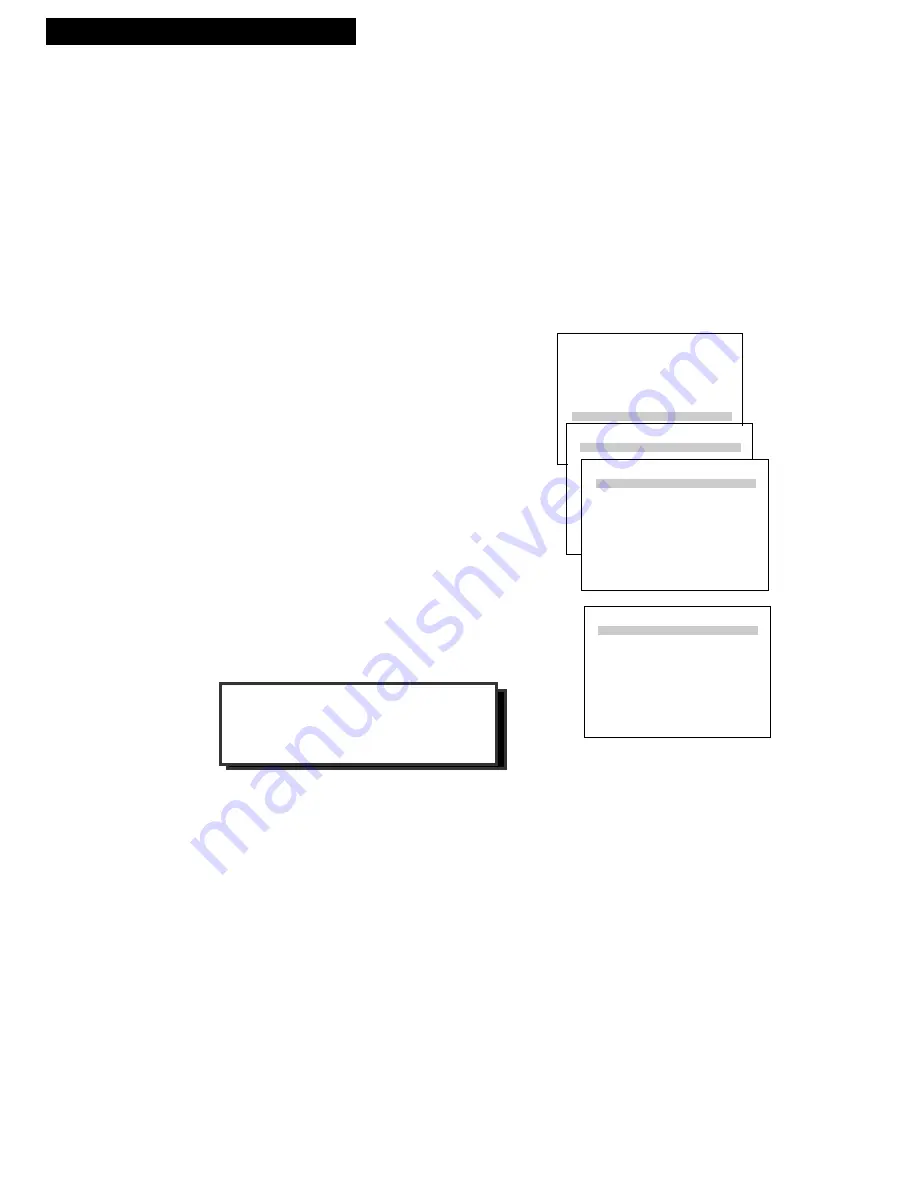
18
Using the Remote Control
Controlling a VCR
The VCR’s remote controls two compatible RCA, ProScan, or GE VCRs with
the
VCR1
and
VCR2•LD
buttons. Most compatible VCRs automatically
respond to
VCR1
without being programmed. If you own two compatible
VCRs, test them to see if
VCR1
turns on both VCRs. If it does, then you may
want to program this VCR to respond to the
VCR2•LD
button on the remote.
Important Reminder: Remember you must
press
VCR1
or
VCR2•LD
on the remote —
whichever you selected in the menu —
before the remote will operate this VCR.
Program the VCR for Remote Control
Set the
Remote Control
feature of the VCR
to the
VCR1
or
VCR2
position. The
remote then controls the VCR with either
the
VCR1
or
VCR2•LD
button —
whichever position you select in the
menu.
1
. Press
MENU•PROG
to display the
VCR MAIN MENU
.
2
. Press
6
to display
PREFERENCES
.
3.
Press
1
to activate the
Remote Control
feature.
4
. Press
VCR1
or
VCR2•LD
to change
the setting and program this VCR to
respond to the
VCR1
or
VCR2•LD
button — whichever you select.
VCR MAIN MENU
1 VCR Plus+
2 Timer Recordings
3 Time
4 Channels
5 Setup
6 Preferences
PREFERENCES
1 Remote Control: VCR2
2 Auto Play: ON
3 Auto TV/VCR: ON
4 Panel Display: AUTO
5 CF Marking: ON
6 CF Playback: AUTO
7 CF Display: BLUE
8 Set Auto Repeat
0 Exit
PREFERENCES
1 Remote Control: VCR1
PREFERENCES
1 Remote Control: VCR1
2 Auto Play: ON
3 Auto TV/VCR: ON
4 Panel Display: AUTO
5 CF Marking: ON
6 CF Playback: AUTO
7 CF Display: BLUE
8 Set Auto Repeat
Press VCR2 to change