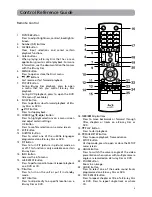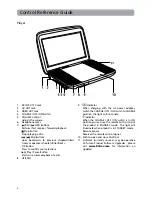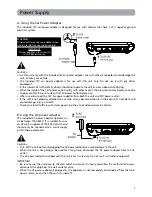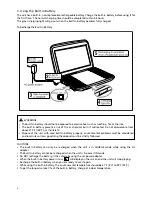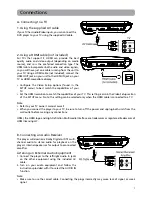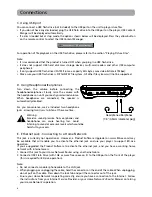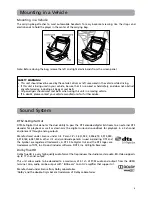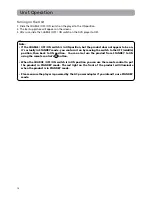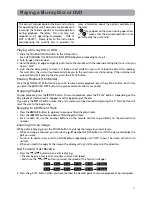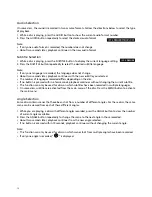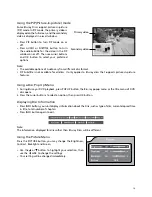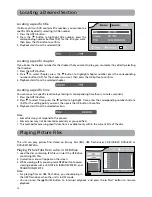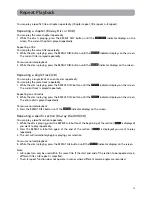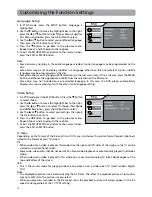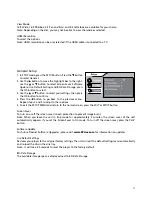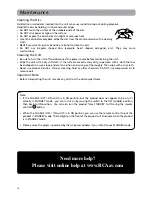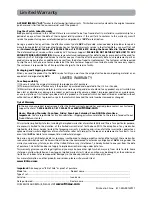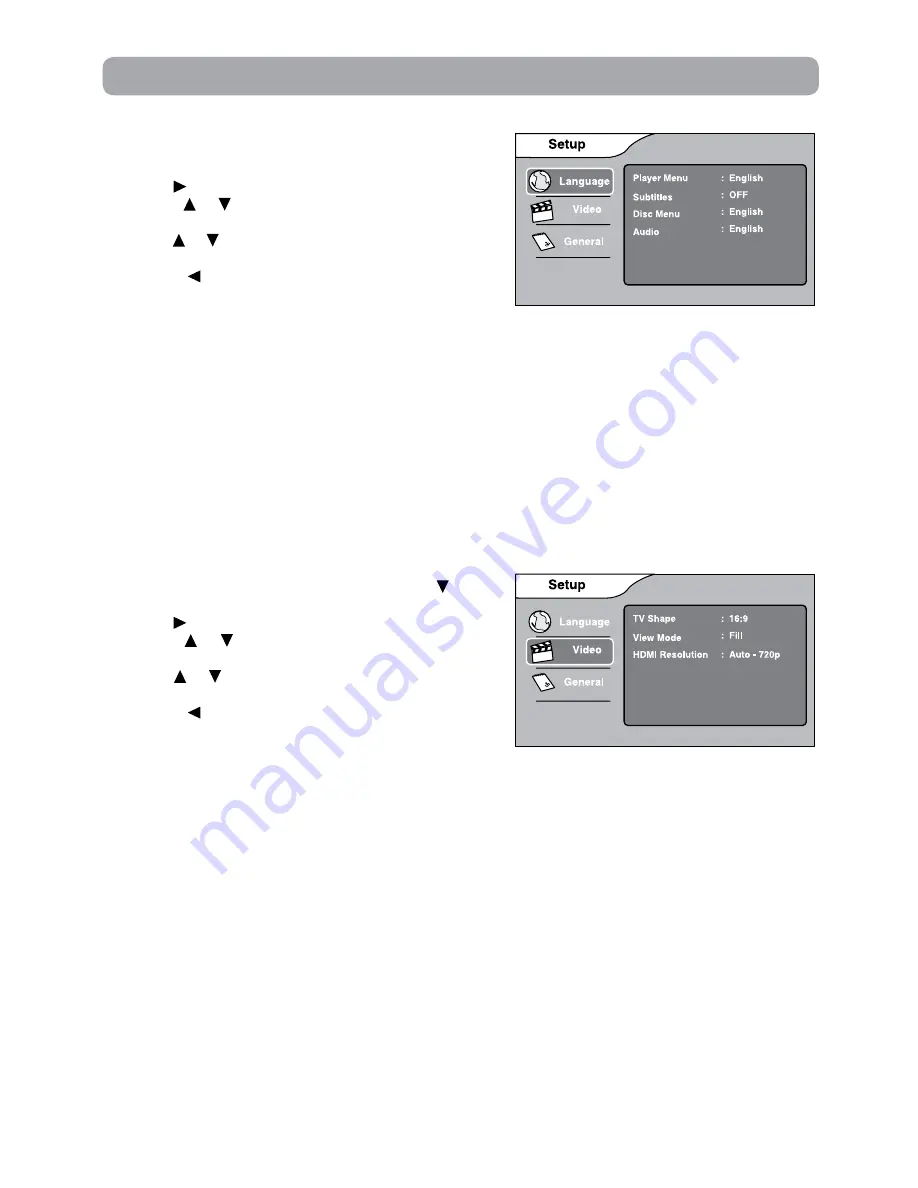
16
Video Setup
1. In STOP mode, press the SETUP button. Press the button
to select Video.
2. Use the button to move the highlight bar to the right,
press the or button to select TV Shape, View Mode
and HDMI Resolution, press the OK button to select.
3. Use the or button to select your settings, then press
the OK button to confirm.
4. Press the button to go back to the previous menu.
Repeat steps 2 and 3 to adjust other options.
5. To exit the SETUP MENU and return to the normal screen,
press the EXIT or SETUP button.
TV Shape
Depending on the format of the Blu-ray Disc or DVD, you can choose the picture format (aspect ratio) best
suited to the format of your TV screen:
4:3
• When wide-screen video is played, this mode clips the right and left sides of the image so that it can be
viewed on a conventional screen.
• Some wide-screen discs that do not permit Pan Scan mode playback are automatically played in letterbox
mode.
• When wide-screen video is played in this mode on a conventional Analog TV, black bands appear at the
top and bottom of the screen.
16:9
• This is the correct mode for playing wide-screen videos on on a wide-screen TV (most modern Digital
TV’s).
Note:
• The displayable picture size is determined by the DVD disc. Therefore the playback picture of some discs
may not conform to the picture size you select.
• When you play discs recorded in the 4:3 aspect ratio, the playback picture will always appear in the 4:3
aspect ratio regardless of the TV TYPE setting.
Customizing the Function Settings
Language Setup
1. In STOP mode, press the SETUP button. Language is
highlighted.
2. Use the button to move the highlight bar to the right,
press the or button to select Player Menu, Subtitles,
Disc Menu and Audio, press the OK button to select.
3. Use the or button to select your preferred language,
then press the OK button to confirm.
4. Press the button to go back to the previous menu.
Repeat steps 2 and 3 to adjust other options.
5. To exit the SETUP MENU and return to the normal screen,
press the EXIT or SETUP button.
Note:
• Some discs may not play in the audio language selected. A prior language may be programmed on the
disc.
• Some discs may be set to display subtitles in a language other than the one selected. A prior subtitle
language may be programmed on the disc.
• Some discs allow you to change subtitle selections via the disc menu only. If this is the case, press the MENU
button and choose the appropriate subtitle from the selection on the disc menu.
• Some discs may not included your pre-selected language. In this case, the DVD player automatically
displays disc menus consistent with the disc’s initial language setting.