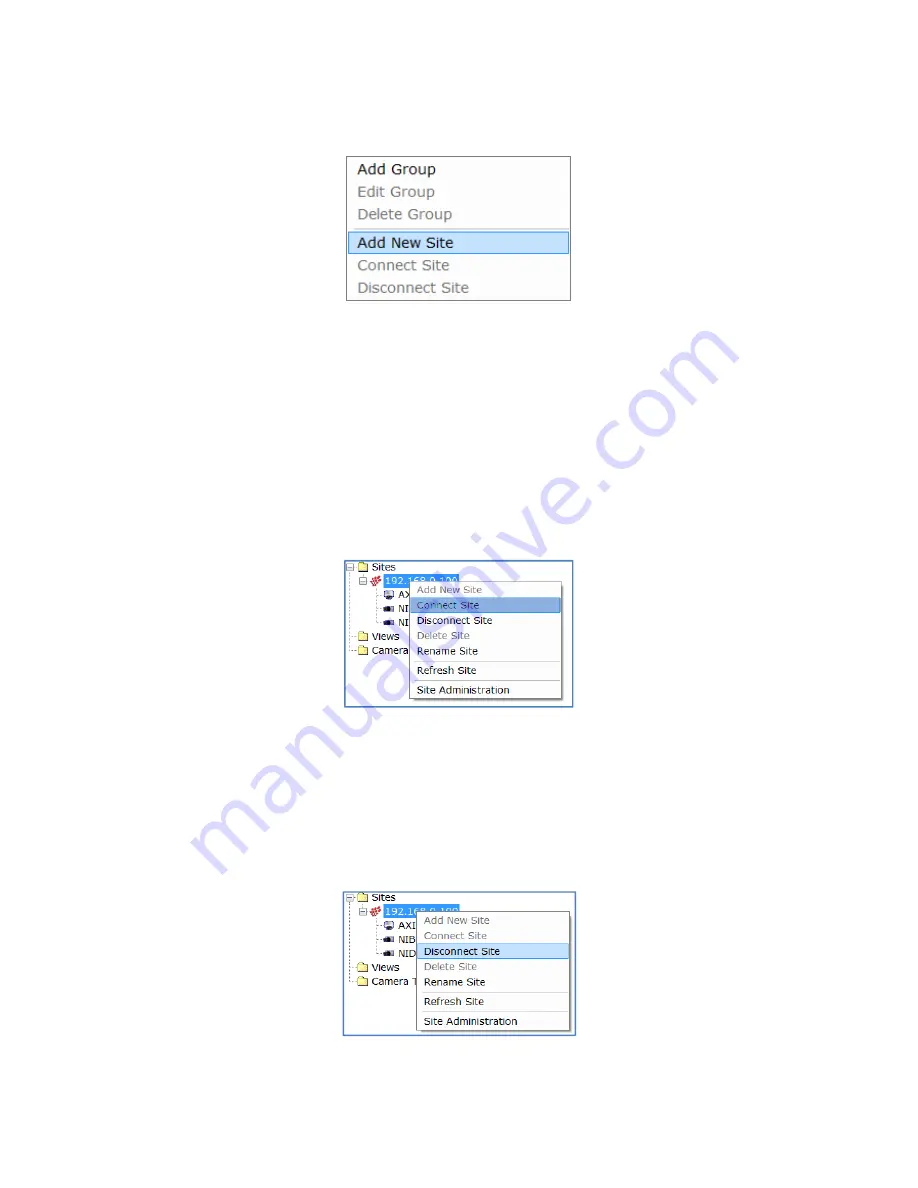
15
razberi™ Technologies
3.6.1.1 Adding
Sites
1.
To add multiple sites to a profile, access the
Camera Tree
and right-click on the
Sites
folder. A list of available
options displays. (See figure 11)
Figure 11
2.
Click
Add New Site
. A new
Login Form
dialog box displays. Use the
Discover Server
or type in the server
information to login to the new server as a secondary server. The same server cannot be connected more than
one time.
3.
The secondary site appears below the primary site in the
Camera Tree
. Click on the
Site
folder to view the
available cameras connected to the site.
3.6.1.2 Connecting
Sites
If a site is disconnected, the site address displays in red in the
Camera Tree.
1.
To connect a site, access the
Camera Tree
and right-click on the disconnected site. A list of options displays.
2.
Click
Connect Site
. (See figure 12)
Figure 12
NOTE:
Sites may be offline due to a network connectivity problem.
3.6.1.3 Disconnecting
Sites
1.
To disconnect a site, select the site from the
Camera Tree
and right-click the site name. (See figure 13)
2.
Select
Disconnect Site
from the list of available options. When a user disconnects a site, all of the cameras
disappear and the icon displays in red.
Figure 13
Содержание MP Series
Страница 1: ...razberiTM MP Series User Manual ...






























