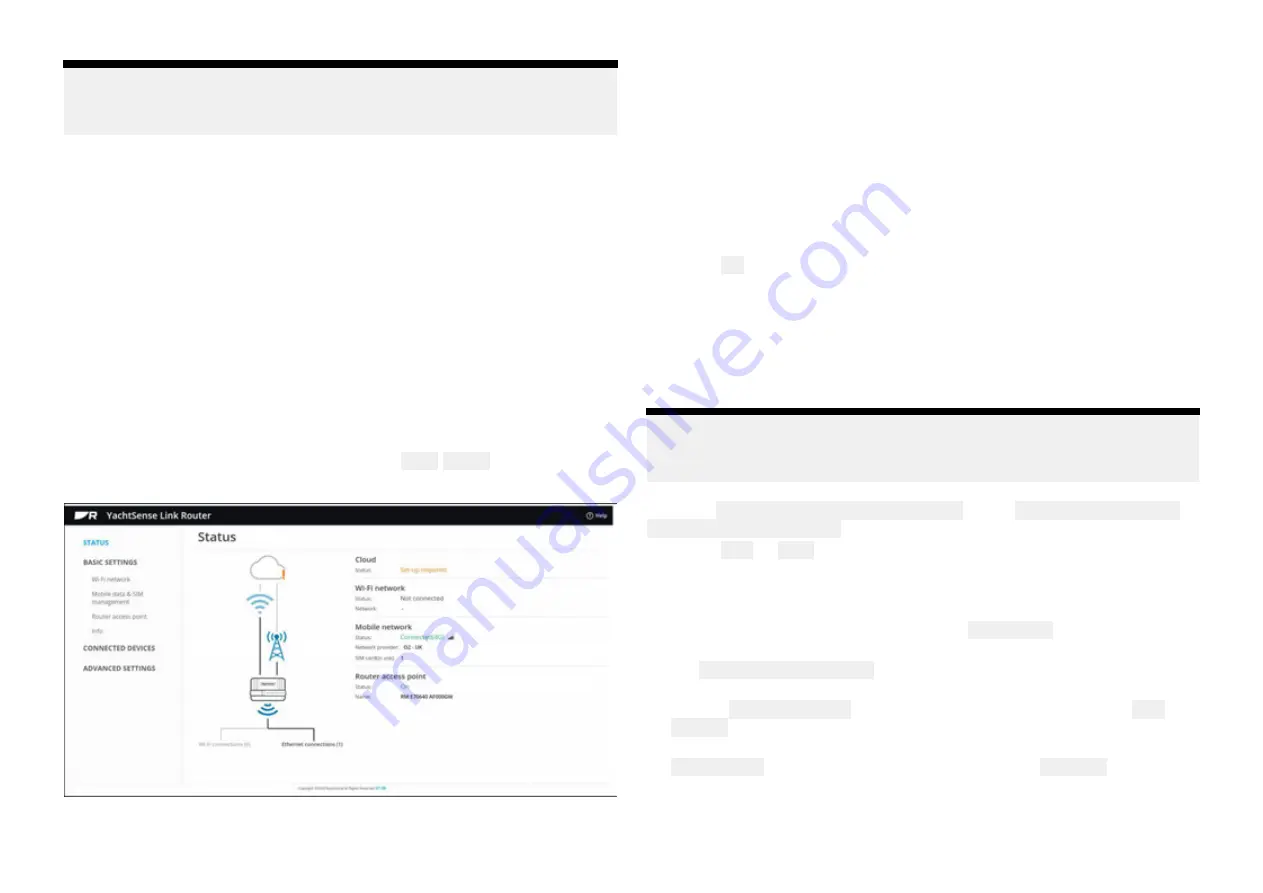
Note:
The details in the illustration above are an example only and do not reflect
the actual credentials for your router.
1.
Default wireless details
— Wi-Fi credentials used for connecting mobile
devices to the router’s Wi-Fi network.
2.
Default access to settings
— Log in details for the router’s settings web
interface.
To access the web interface using a Wi-Fi connection follow the steps below:
1. Ensure the router has been supplied power following the power
connection details.
2. Turn on the router’s power supply.
3. Wait for the router to complete its boot up sequence.
4. Connect your mobile device to the router’s Wi-Fi network using the SSID
and password located on the Credentials label on the side of the router
(See item 1 in the above illustration).
5. Open a web browser on your connected mobile device.
6.
(1)
Enter ‘
http://yachtsense.raymarine.com
’ or your router’s IP address into
your web browser’s address bar and press Enter/Return.
The status page is displayed.
Accessing settings pages
From the router’s status page you can access all of the routers settings. The
first time you click a link you will be requested to log in to the router.
1. Click a link on the left hand side of the Status page.
You can also select the Wi-Fi network, Mobile network and Router access
point headings or icons to access the relevant settings page.
2. Enter the admin password (default password can be found on the
credentials label located on the left side of the router).
3. Select OK.
The selected page will open.
Configuring mobile data
Follow the steps below to enable the router to use your SIM card(s) mobile
data plan. If 2 SIM cards are installed, the steps below should be carried
out for both SIMs.
Note:
Pre-pay / Pay As You Go (PAYG) SIM cards require activation and top up
with the provider before use.
From the Mobile data and SIM management page: Basic settings > Mobile
data and SIM management .
1. Select SIM1 or SIM2.
2. To allow automatic switching between SIM card when there is no network
coverage or when your data limit on one SIM card has been reached, tick
the relevant tick box at the top of the page.
3. To allow mobile data to be used, tick the Mobile data tick box.
4. Select the date (day of the month) that your data allowance renews, using
the Router data usage cycle drop down list.
5. To set up a notification when your SIM card gets close to its data limit,
tick the Set data warning tick box and then enter a value in the Data
warning field.
6. To set up a notification when your SIM card reaches its data limit, tick the
Set data limit tick box and then enter a value in the Data limit field.
7. If the APN (Access Point Name) for your provider is not listed you will
need to find out what the settings are from your network provider and
modify an existing entry with the details.
49






























