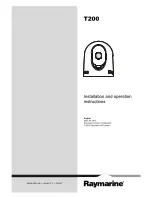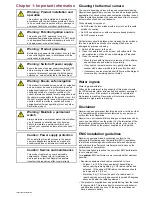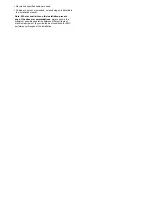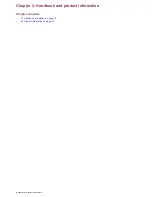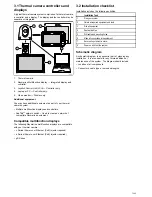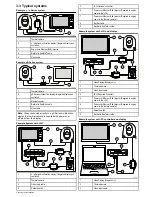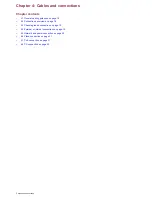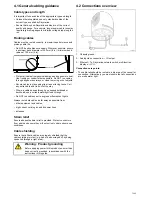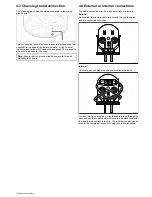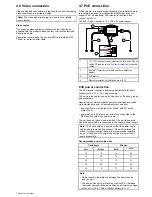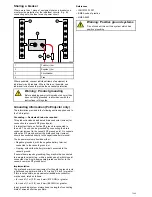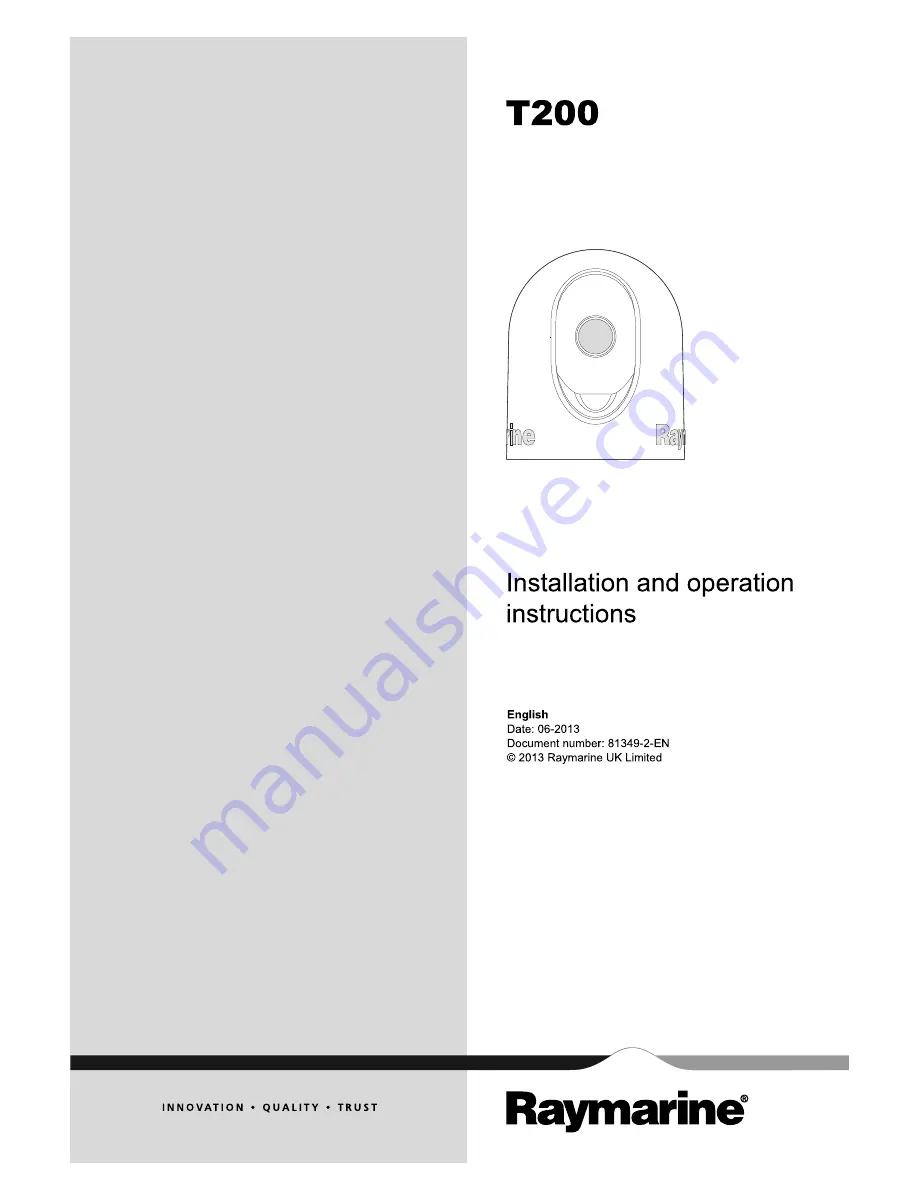Отзывы:
Нет отзывов
Похожие инструкции для E70110

IRIS295
Бренд: NIghtRunner Страницы: 22

SJ9STRIKE
Бренд: SJCAM Страницы: 29

2
Бренд: Mobius Страницы: 11

InfraTec
Бренд: InfraTec Страницы: 117

Duo Pro R
Бренд: FLIR Страницы: 50

E70353
Бренд: FLIR Страницы: 104

VM322
Бренд: Phonocar Страницы: 44

ELITE
Бренд: Snap-On Страницы: 84

M05
Бренд: Azdome Страницы: 24

GS63H
Бренд: Azdome Страницы: 30

890
Бренд: TESTO Страницы: 68

M3
Бренд: Rexing Страницы: 24

GN-100F
Бренд: Gnet Страницы: 45

RVS-778607
Бренд: Rear view safety Страницы: 8

RVS-950C
Бренд: Rear view safety Страницы: 20

GoSafe 550
Бренд: Papago Страницы: 16

DCODR32
Бренд: Dash Cams Страницы: 9

DSH-890
Бренд: Dash Cam Страницы: 40