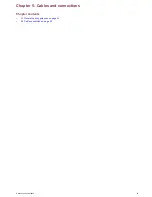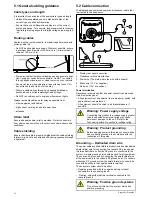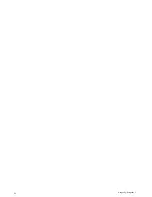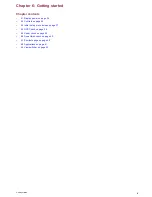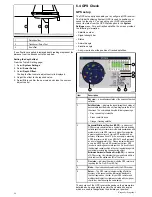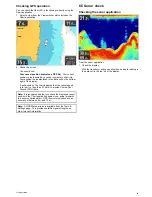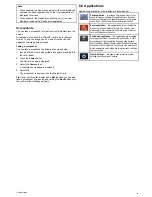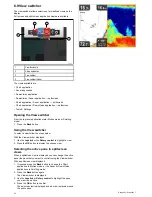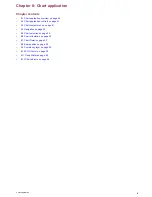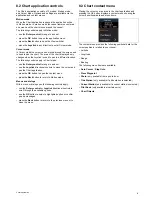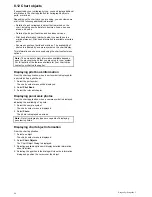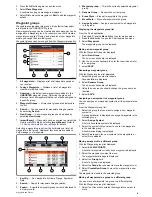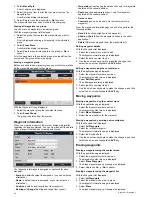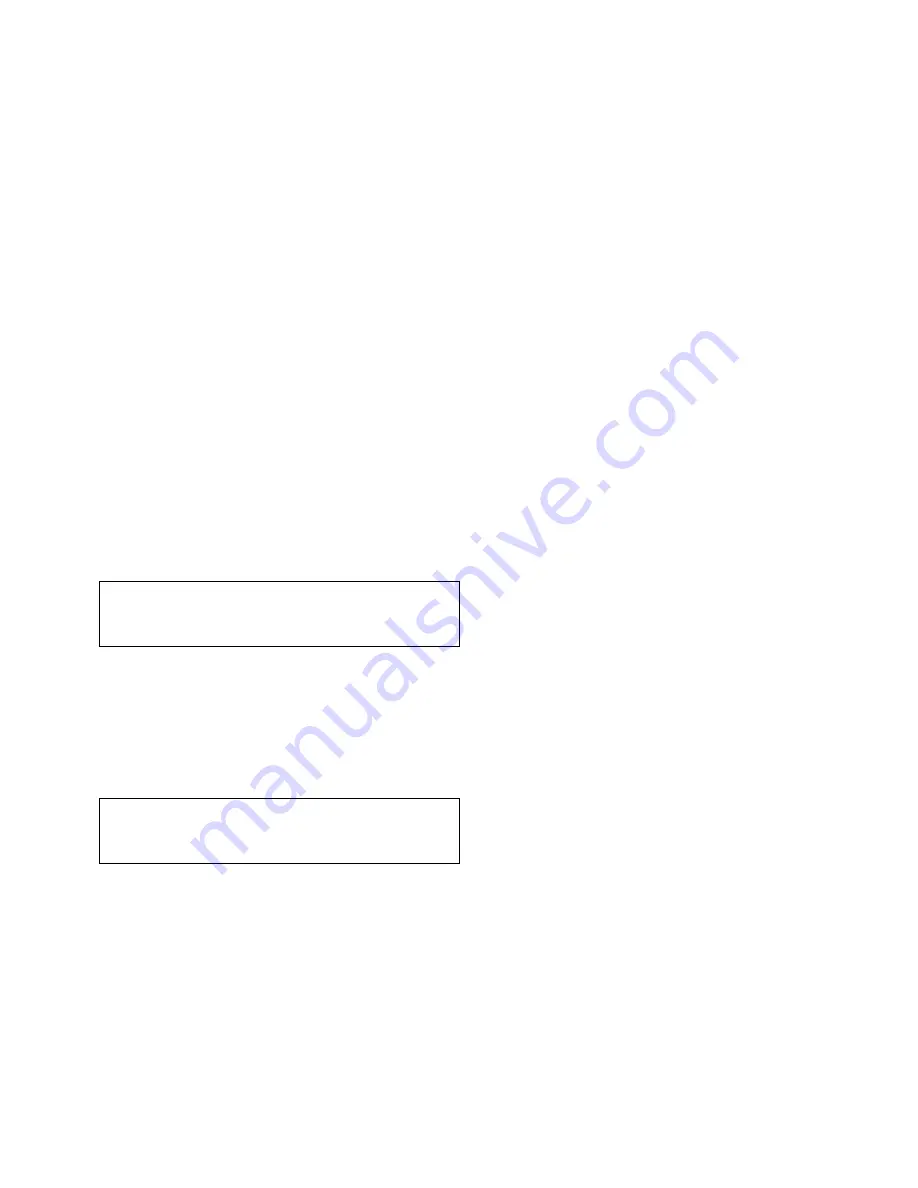
7. Select the file.
A confirmation dialog is displayed.
8. If there is a naming conflict between waypoints or tracks
already on your system and the waypoints or tracks you are
trying to import you will be prompted to either:
i.
Copy as new Waypoint
— The waypoint or track will be
imported and be assigned the next default name.
ii.
Copy & Replace
— The waypoint or track on your system
will be overwritten with the imported waypoint or track
with the same name .
iii.
Don’t Copy
— The waypoint or track with the naming
conflict will not be imported.
When completed a Retrieving complete dialog box is
displayed.
9. Select
OK
.
The
Retrieve from Card
option is also available from the
Tools & Settings
page:
Tools & Setting > Backup & Reset
> Retrieve from Card
Erasing waypoints and tracks from a memory
card
Ensure a memory card with the saved waypoints and / or tracks
that you want to delete is inserted into the card reader.
From the Tools & Settings page:
1. Select
Backup & Reset
.
2. Select
Erase from Card
.
The file browser is displayed.
3. Navigate to the file you want to delete.
4. Select the file you want to delete.
A confirmation dialog is displayed.
5. Select
Yes
to delete the file.
Erasing all waypoints from the system
Note:
The following procedure permanently deletes all
Waypoints from the display. BEFORE proceeding, ensure that
you backup any data that you want to keep on to a memory
card.
From the Tools & Settings page:
1. Select
Backup & Reset
.
2. Select
Erase from System
.
3. Select
Erase Waypoints from System
.
A confirmation dialog is displayed.
4. Select
Yes
to confirm.
Erasing tracks from the system
Note:
The following procedure permanently deletes the
selected Tracks from the display. BEFORE proceeding,
ensure that you backup any data that you want to keep on
to a memory card.
From the Tools & Settings page:
1. Select
Backup & Reset
.
2. Select
Erase from System
.
3. Select
Erase Tracks from System
.
The Track list is displayed.
4. Select the Track that you want to delete, or
5. Select
Erase All
.
A confirmation dialog is displayed.
6. Select
Yes
to confirm.
Saving user settings to a memory card
Ensure a memory card (NOT a chart card) is inserted into the
card reader.
From the Tools & Settings page.
1. Select
Backup & Reset
.
2. Select
User Settings
.
3. Select
Back-up Settings
.
When complete a saving complete dialog box is displayed.
4. Select
OK
to acknowledge and return to normal operation, or
5. Select
Eject device
if you want to remove the memory card
from the card reader.
Retrieving user settings from a memory card
Ensure the memory card with your user settings saved on it is
inserted into the card reader.
From the Tools & Settings page.
1. Select
Backup & Reset
.
2. Select
User Settings
.
3. Select
Restore Settings
.
When complete a Restoring complete dialog box is displayed.
4. Select
OK
to acknowledge and return to normal operation, or
5. Select
Eject device
if you want to remove the memory card
from the card reader.
Managing display data
45
Содержание Dragonfly
Страница 2: ......
Страница 4: ......
Страница 10: ...10 Dragonfly Dragonfly 7...
Страница 14: ...14 Dragonfly Dragonfly 7...
Страница 34: ...34 Dragonfly Dragonfly 7...
Страница 66: ...66 Dragonfly Dragonfly 7...
Страница 78: ...78 Dragonfly Dragonfly 7...
Страница 90: ...90 Dragonfly Dragonfly 7...
Страница 97: ...Chapter 15 Technical support Chapter contents 15 1 Raymarine customer support on page 98 Technical support 97...
Страница 102: ...102 Dragonfly Dragonfly 7...
Страница 103: ...Chapter 17 Spares and accessories Chapter contents 17 1 Accessories on page 104 Spares and accessories 103...
Страница 105: ......
Страница 106: ...www raymarine com...