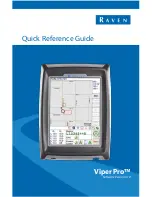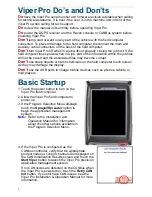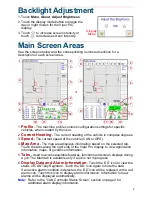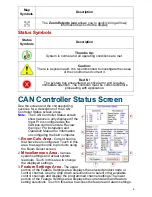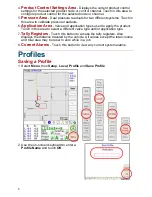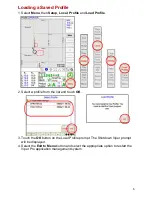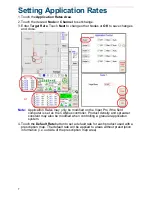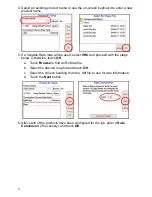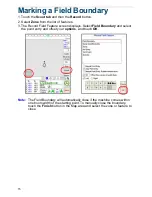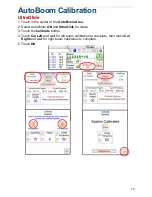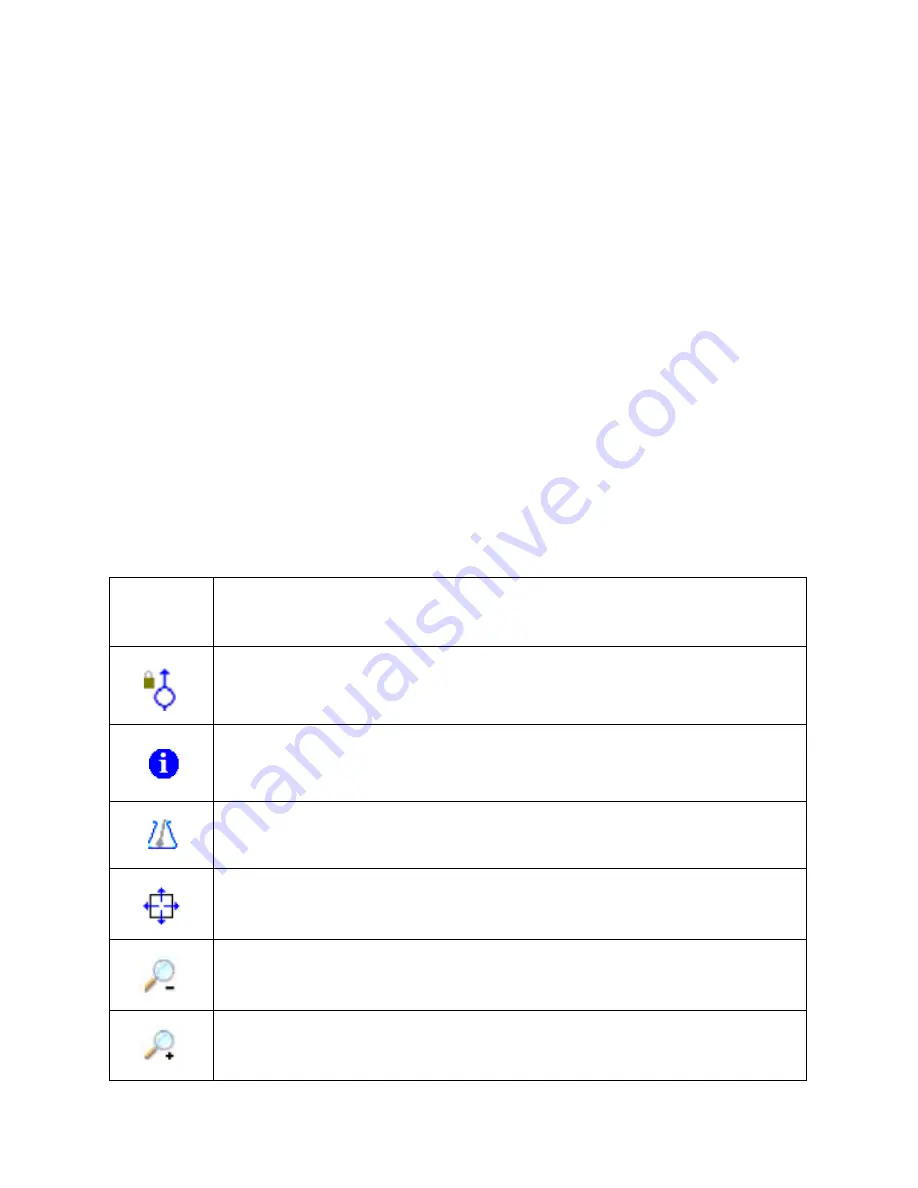
3
7.
Wireless Status
- If a Slingshot Field Hub™ is connected to the Viper Pro
field computer, the status of wireless communications is accessible by touching
the wireless communication status indicator.
8.
Booms
- The Booms area displays the status of boom or implement sections.
A section display character will display green when on, grey when off. Touch in
this area to configure the optional AccuBoom system.
Note:
Boom sections controlled by the optional AccuBoom system will display
with a blue background.
9.
Application Rates
- Target rate (R
T
) and actual rate (R
A
).
Touch in this area to set or change rates (available for CAN or serial systems
only).
10.
GPS Status Indicator
- Status of DGPS messages and the current source
of GPS corrections are displayed in this area. Touch this area for additional
GPS information.
11.
Product Control Status
- Product Control Status of a Raven serial
console or a Raven CAN system displays in this area. Touch this area to view or
modify Product Control settings.
12.
SmarTrax Status Display
- If an optional SmarTrax system is installed
with the Viper Pro, this area displays the status of SmarTrax system.
13.
AutoBoom Status Display
- If an optional Glide Series AutoBoom
system is installed with the Viper Pro system, this area displays the status of
AutoBoom system. Touch this area to enable/disable or configure AutoBoom
system.
Map Tools
Map
Symbols
Description
When the
Cursor Lock
icon
is active, Viper will automatically pan
the display to keep the vehicle indicator on screen. Select this
mode when running a job.
The
Information icon
is available on the Main tab when a job is
not in progress, or on the Scout tab during an active job. Select this
icon and touch the map area to view map information.
The
Prescription icon
is only available on the Rx tab (if a
prescription map had been previously loaded) or the Cov tab.
The
Pan icon
is used to manually pan the map information up/
down or left/right.
Touch the
Zoom Out icon
and then select the map area to view a
larger area on the map.
Touch the
Zoom In icon
and then select the map area to view a
more detailed area on the map.
Содержание Viper Pro
Страница 1: ...Software Version 3 10 Viper Pro Quick Reference Guide...
Страница 23: ...22...