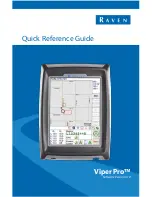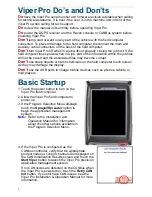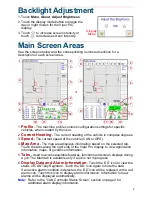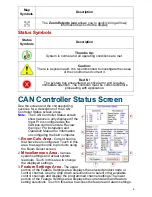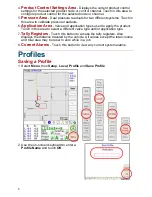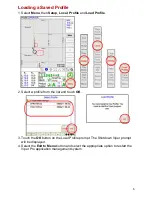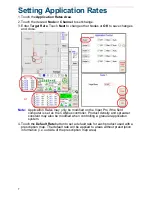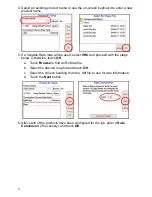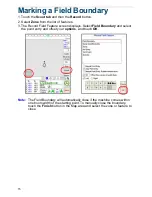1
Viper Pro Do’s and Don’ts
Do
have the Viper Pro serial number and firmware revision available when calling
for technical assistance. It is best if the user is in the machine and in front of the
Viper Pro when calling for tech support.
Do
review the manual in its entirety before operating Viper Pro.
Do
power the DGPS receiver and the Raven console or CANBus system before
powering Viper Pro.
Don’t
jump start or weld on any part of the vehicle with the field computer
connected. To prevent damage to the field computer, disconnect the main and
auxiliary cable connectors on the back of the field computer.
Don’t
turn Viper Pro off when in a job without properly closing the job first. If the
field computer loses power when in a job, part of the information within the job files
will not be saved and the associated files may become corrupt.
Don’t
use sharp objects or harsh chemicals on the field computer touch screen
as they may damage the display.
Don’t
use the USB ports to charge mobile devices such as phones, tablets, or
mp3 players.
Basic Startup
1. Touch the power button to turn on the
Viper Pro field computer.
2. Allow the Viper Pro field computer to
power up.
3. If the Program Selection Menu displays,
touch the
Sprayer/Spreader
option to
begin the application management
system.
Note:
Refer to the
Installation and
Operation Manual
for information
about the other options available in
the Program Selection Menu.
4. If the Viper Pro is configured as the
CANbus controller, verify that the appropriate
product nodes or control channels are displayed on
the CAN Initialization Results screen and touch the
Start Viper
button to launch the Viper Pro precision
application management system.
If no CAN nodes are detected on the CANbus when
the Viper Pro is powered on, touch the
Retry CAN
Init
button. If you still have CAN issues, see the
Viper Pro Installation & Operation Manual for more
information.
Содержание Viper Pro
Страница 1: ...Software Version 3 10 Viper Pro Quick Reference Guide...
Страница 23: ...22...