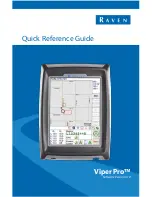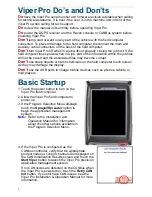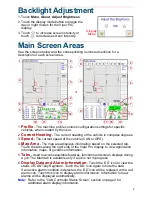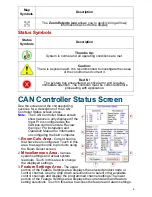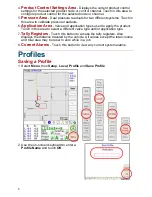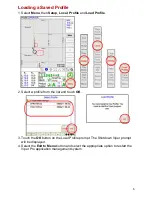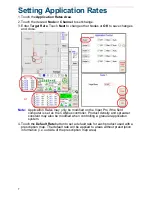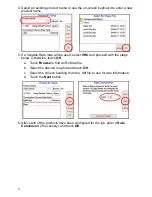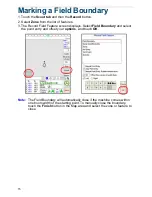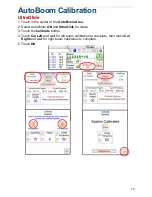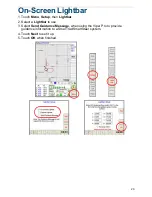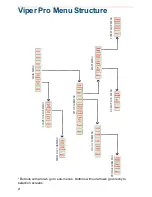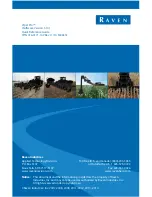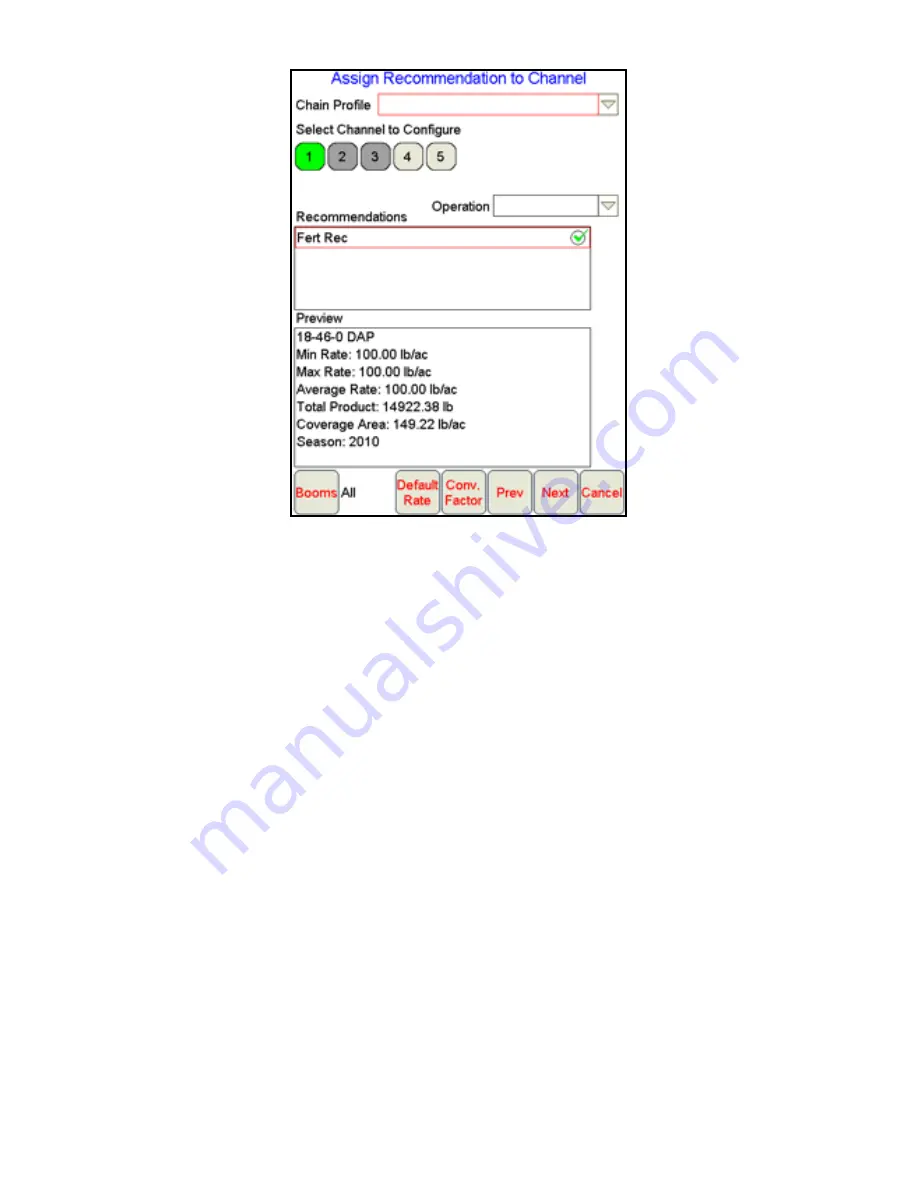
9
3. Touch the
Next
button.
4. Touch an available control channel and select a recommendation from the list to
assign prepopulated job information to the selected control channel.
Note:
While recommendations are not required, product control channels
selected on this screen should have a recommendation assigned before
the job is started.
A target rate may be entered for channels used to control pump, fan, or
spinner speeds as necessary after the job is started. Do not select control
channels for these functions during the job setup process.
To deselect a channel, touch a selected channel again to remove the channel
from the job setup process. Any deselected channels will not be available
during the active job.
5. Touch the
Default Rate
button and enter the default rate for each control
channel outside of the prepopulated prescription map.
6. A
Conversion Factor
may be entered to adjust rate zones within the
prepopulated prescription map.
7. Touch
Next
and enter the name for the job, select the guidance pattern to use
during the job and enable the AccuBoom feature if applicable.
8. Touch the
OK
button to begin the job.
Содержание Viper Pro
Страница 1: ...Software Version 3 10 Viper Pro Quick Reference Guide...
Страница 23: ...22...