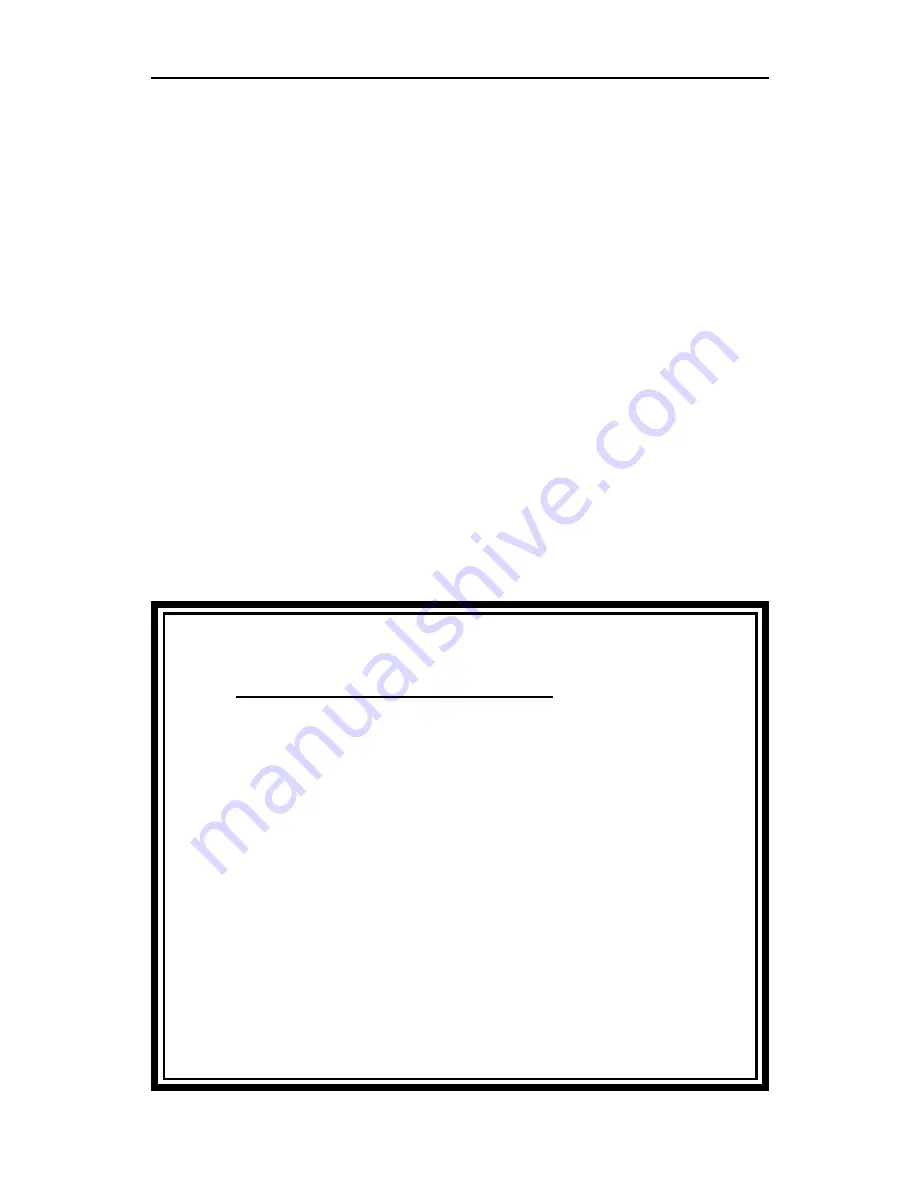
Getting Started
MasterConsole II is designed for quick, easy installation and operation.
Follow the steps for either one-tier or two-tier configuration to be up and
running within minutes:
1.
Install MasterConsole II
(connect computers).
2.
Configure MasterConsole II.
3.
Assign computer names and set channel-specific Scan
Rates
for attached computers.
4.
Turn ON security and change passwords
if you want to
restrict access to computers connected to MasterConsole II.
5.
Operate
using On-Screen User Interface or front panel buttons.
6.
Install optional Cat5 Reach
for remote console or satellite unit.
3
Quick-Start Operation
After you connect computers to your MasterConsole II
you may wish to explore MasterConsole II operation
with the default names and parameters.
You may operate using the front panel buttons and/or
the On-Screen User Interface. To activate On-Screen
User Interface, press the
<ScrollLock>
> key twice
rapidly. The Selection Menu will appear. To select a
computer, use the
<
Ï
>/<
Ð
>
keys to highlight the
desired channel (computer) and press
<Enter>
or
press the desired computer's Key number (located in
the left-hand column). To select another computer,
use front panel buttons or re-activate the On-Screen
User Interface.
























