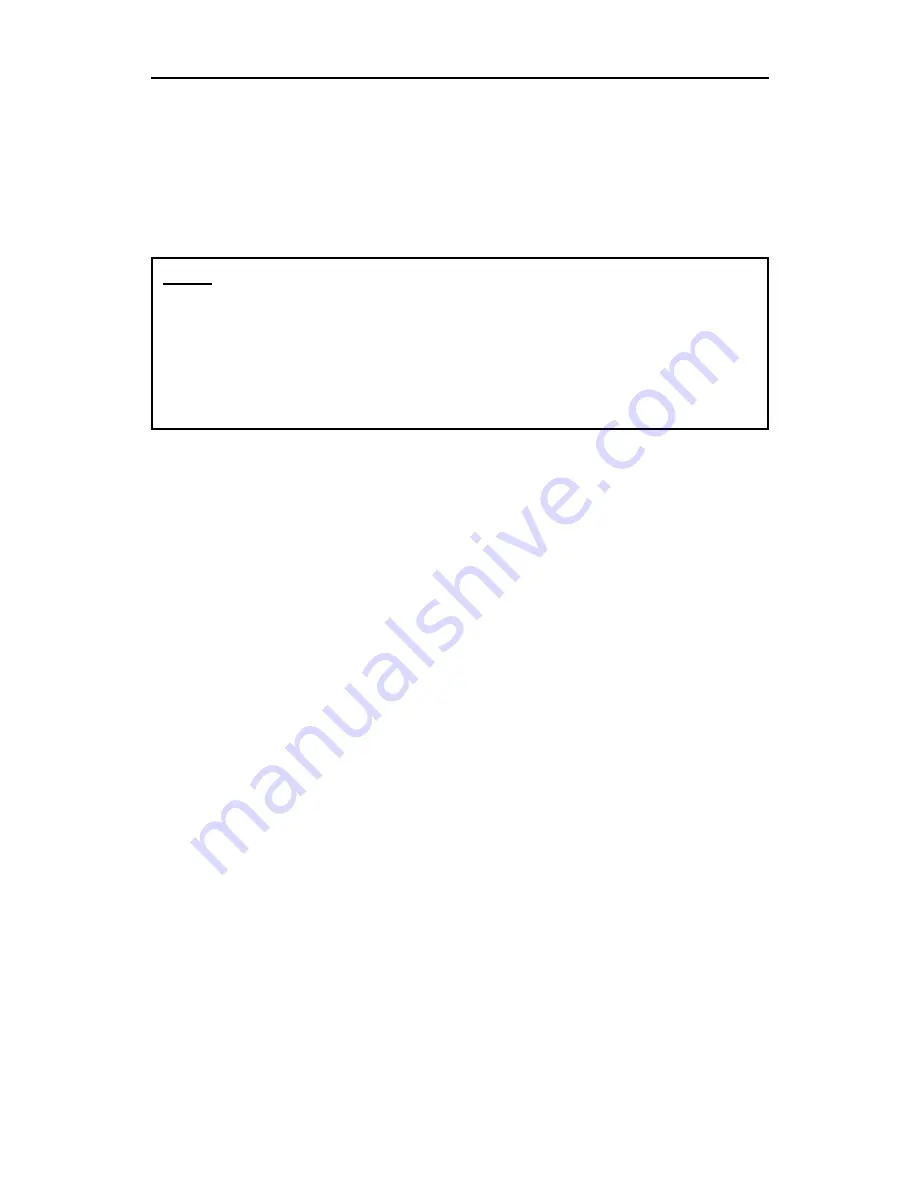
a.
Using a Universal cable kit (CCPnnU), plug the 25-pin
connector into one of the numbered Channels on the
base MasterConsole II back panel.
b.
Plug the cable's other connectors into the Keyboard,
Monitor, and Mouse ports of the second-tier
MasterConsole II or MasterConsole P Model.
c.
Power on the MasterConsole unit according to the follow-
ing instructions:
·
IMPORTANT:
For MasterConsole II, the unit must be
programmed as a second-tier unit. (The default setting
is first-tier) To program any MasterConsole II as a sec-
ond-tier unit, power ON while pressing the Channel #2
button on the front panel and hold for 3 seconds. When
the unit is programmed as a second-tier unit, the LED
on the far right of the unit's front panel (2ND) will be lit
continuously. Note: Any unit can be re-programmed to
be a first-tier unit by pressing the Channel #1 button on
the front panel during a subsequent power ON process.
·
For MasterConsole P Model: Turn the power switch on.
d.
Repeat steps
4a
through
4c
to connect additional second-
tier MasterConsole units to the base MasterConsole II.
e.
For second-tier units located more than 30 feet away
from the base unit, see
Remote Access Using Cat5
Reach,
page 25.
Connect Computers to Second-Tier MasterConsole(s)
5.
Connect computers to the channels of second-tier
MasterConsole(s).
·
Follow Steps
3a
through
3f
to connect the computers to each
second-tier MasterConsole II.
·
For MasterConsole P Models, follow installation instructions in
the P Model manual.
18
Note:
All second-tier MasterConsole P Models must be MasterView
ready. To determine if your P Model does have this feature,
check the white label on the bottom of the unit *. This label
shows the unit's level and style of firmware:
MDSP-nnn
. If it is
MDSP-1AC or higher (MDSP-1AD, etc.), the unit is MasterView
ready. If not, you need to upgrade. Call Raritan Technical
Support for details.
















































