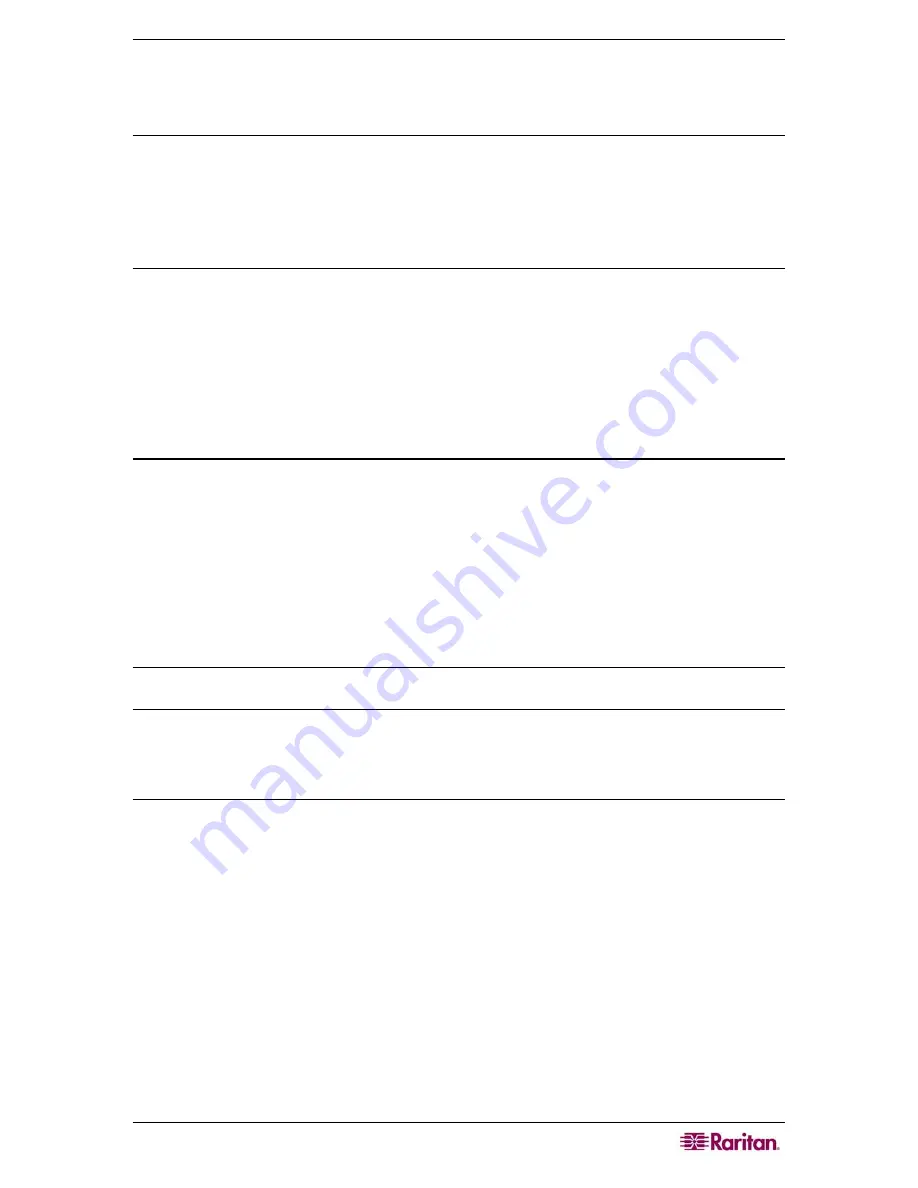
C
HAPTER
6:
V
IRTUAL
KVM
C
LIENT
63
View Menu
View Toolbar
You can use the Virtual KVM client with or without the toolbar display.
T o to gg l e th e d i sp l ay o f th e too lb a r ( on a nd o ff ) :
Select
View > View Toolbar
.
Scaling
Scaling your target window allows you to view the entire contents of the target server window.
This feature increases or reduces the size of the target video to fit the Virtual KVM Client
window size, and maintains the aspect ratio so that you see the entire target server desktop
without using the scroll bar.
T o t o g g l e s c a l i n g ( o n a n d o f f ) :
Select
View > Scaling
.
Target Screen Resolution
When you enter target screen resolution mode, the display of the target server becomes full screen
and acquires the same resolution as the target server. The hotkey used for exiting this mode is
specified in the Options dialog (default is
Ctrl+Alt+M
).
T o e n t e r t ar g e t s c r e en r e s o l u t i o n :
Select
View > Target Screen Resolution
.
T o e x i t t a r g e t s c r e e n r e s o l u t i o n mo d e :
Press the hotkey configured in Figure 37. The default is
Ctrl+Alt+M
.
Note to CC-SG Users: Target Screen Resolution is disabled; full screen mode is available only
when the Dominion KX II device is not under CC-SG management.
Help Menu
About Raritan Virtual KVM Client
This menu option provides version information about the Virtual KVM Client should you require
assistance from Raritan technical support.
T o o b t ai n v e r s io n i n fo r ma t i o n :
Select
Help > About Raritan Virtual KVM Client
.
Содержание Dominion KX II Server KX2-432
Страница 2: ...This page intentionally left blank...
Страница 12: ...viii FIGURES...
Страница 40: ...28 DOMINION KX II USER GUIDE...
Страница 76: ...64 DOMINION KX II USER GUIDE...
Страница 187: ...APPENDIX D FAQS 175 255 62 4023 00...






























