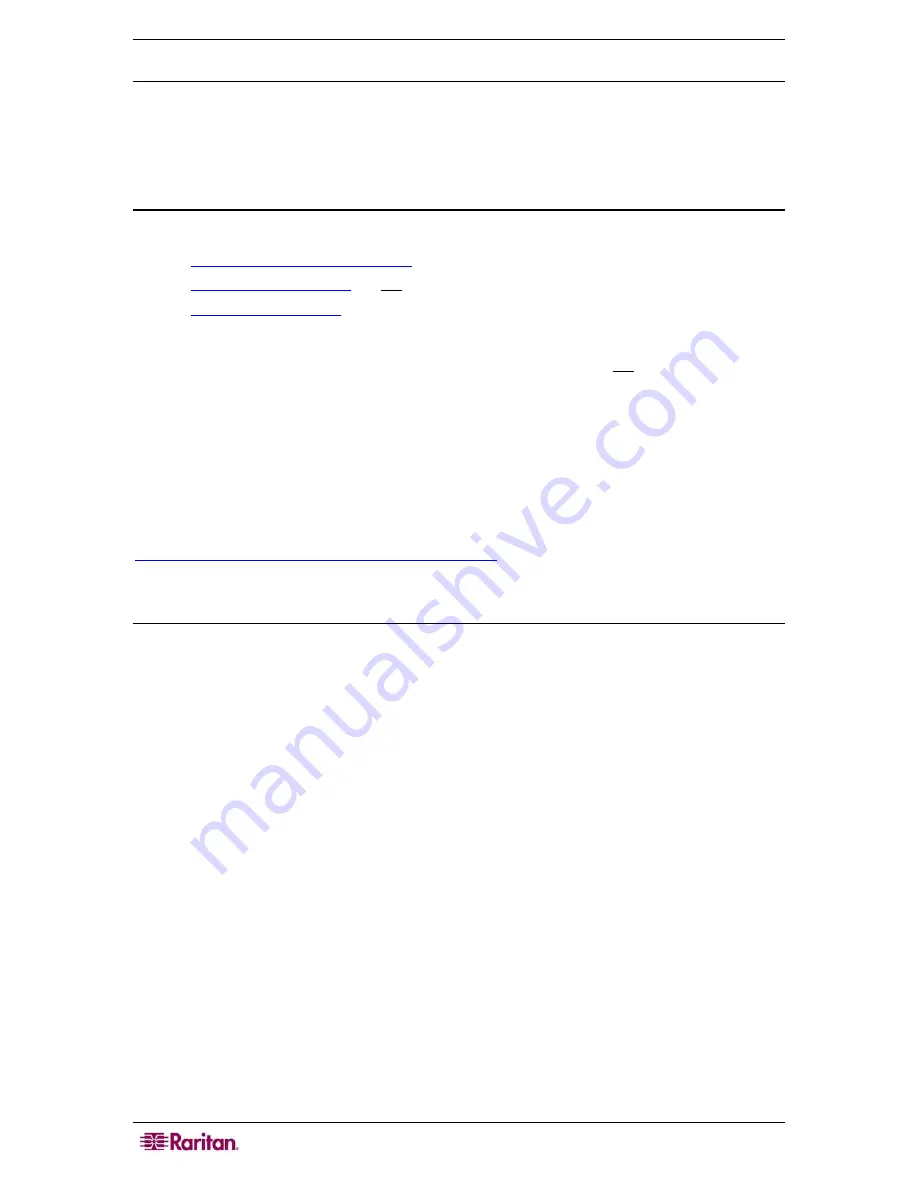
10
D
OMINION
KX
II
U
SER
G
UIDE
Desktop Background
For optimal bandwidth efficiency and video performance, target servers running graphical user
interfaces such as Windows, Linux, X-Windows, Solaris, and KDE require configuration. The
desktop background need not be
completely
solid; but desktop backgrounds featuring photos or
complex gradients might degrade performance.
Mouse Settings
The Dominion KX II operates in several mouse modes:
•
Absolute Mouse Synchronization
(D2CIM-VUSB only)
•
Intelligent Mouse Mode
(do not use an animated mouse)
•
Standard Mouse Mode
For both the Standard and Intelligent mouse modes, mouse parameters must be set to specific
values, which are described later in this manual. Mouse parameters do not have to be altered for
Absolute Mouse Synchronization; D2CIM-VUSB is required for this mode. Mouse
configurations will vary on different target operating systems; consult your OS documentation for
additional detail.
Intelligent mouse mode generally works well on most Windows platforms. Intelligent mouse
mode may produce unpredictable results when active desktop is set on the target. For additional
information on Intelligent Mouse mode, refer to the
Raritan Multi-Platform Client (MPC) and
Raritan Remote Client (RRC) User Guide
(
Appendix B: Conditions for Intelligent Mouse
Synchronization
) available on Raritan’s Website
http://www.raritan.com/support/productdocumentation
, or on the Raritan User Manuals & Quick
Setup Guides CD ROM included with your Dominion KX II shipment.
Operating System Mouse and Video Settings
This section provides video mode and mouse information specific to the Operating System in use
on the target server.
Windows XP / Windows 2003 Settings
T o c o n f i g u r e t a r g e t s er v e r s r u n n in g Mi c r o so f t Win d o ws X P /2 0 0 3 :
1.
Configure the mouse settings:
a.
Select
Start > Control Panel > Mouse
.
b.
Open the
Pointer Options
tab. In the
Motion
group:
-
Set the mouse motion speed setting exactly to the middle speed.
-
Disable the
Enhanced pointer precision
option.
-
Click
OK
.
2.
Disable transition effects:
a.
Select the
Display
option from
Control Panel
.
b.
Open the
Appearance
tab.
c.
Click the
Effects
button.
d.
Clear the
Use the following transition effect for menus and tooltips
option.
e.
Click
OK
.
f.
Close the Control Panel.
Содержание Dominion KX II Server KX2-432
Страница 2: ...This page intentionally left blank...
Страница 12: ...viii FIGURES...
Страница 40: ...28 DOMINION KX II USER GUIDE...
Страница 76: ...64 DOMINION KX II USER GUIDE...
Страница 187: ...APPENDIX D FAQS 175 255 62 4023 00...






























