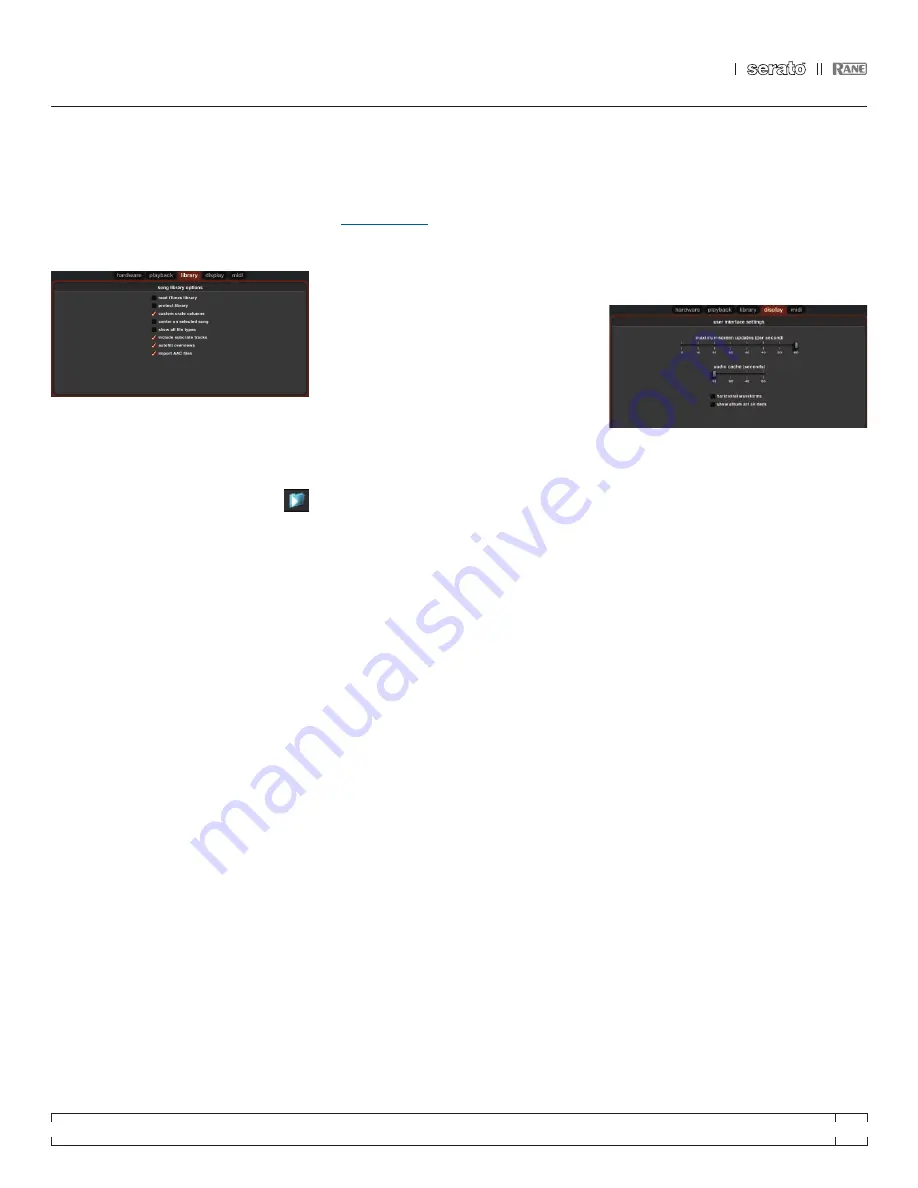
RANE MP 4
FOR
SERATO SCRATCH LIVE
•
OPERATOR’S MANUAL
1.9.2
27
audIO Output
By default the output of Scratch Live is stereo.
You can also select mono output. This setting is
saved when you exit Scratch Live.
LIBRaRy
Read ItuneS™ LIBRaRy
Check the “read iTunes library” option to show
your iTunes library and playlists in Scratch Live.
You can collapse your iTunes playlists by
clicking on the blue folder icon.
Uncheck “read iTunes library” to remove
iTunes playlists and itunes songs from your
Scratchlive library.
To add your iTunes music to your Scratch Live
library permanently, drag and drop tracks from
the iTunes playlists onto the word “All” (on the far
left hand side of the Scratch Live screen), or into
individual Scratch Live crates.
Any files moved to “All”, an existing crate, or
a new crate will now remain in Scratch Live even
when “read iTunes library” option is unchecked.
Once a file has been permanently added to
Scratch Live, the iTunes logo will disappear.
We recommend unchecking this option after
you have added your music into the Scratchlive
library.
nOteS:
• If your iTunes library contains a large number of
tracks it may take some time for Scratch Live
to read it.
• Any changes made in Scratch Live to the file
information of tracks in your iTunes library will
not appear in iTunes until after you play the
track.
• Scratch Live cannot play files that have been
protected by Digital Rights Management
systems, such as those previously sold
through the Apple iTunes Music Store. iTunes
Plus files are DRM-free.
• iTunes is available for Mac and PC.
• For more information about iTunes, visit
www.apple.com
.
pROtect LIBRaRy
Uncheck this setting to remove files and crates
from your library. Enable to lock your library and
prevent accidental file or crate deletion while
using Scratch Live. Enabling this setting will also
lock all file tags and crate names, so that no text
can be changed.
cuStOm cRate cOLumnS
Check this option to set custom column views
for each crate and playlist. When the option is off
(default), all crates will share the same column
configuration as the ‘All...’ crate.
centeR On SeLected SOnG
With this option on, scrolling up and down in your
library holds the selected track in the middle of
the library panel.
ShOW aLL FILe typeS
Enable this option to show all files when
importing tracks into Scratch Live. If this option
is not selected, only files that Scratch Live can
play will be displayed.
IncLude SuBcRate tRacKS
You can drag crates into other crates to make
subcrates. If you have the “include subcrate
tracks” option turned on, any crate will also
display the contents of all its subcrates.
See
“ORGanIzInG yOuR muSIc” On paGe 21.
autOFILL OVeRVIeWS
Enable this setting to automatically generate the
track overview as soon as a track is loaded. If
this setting is not enabled, the track overview will
be generated as the track plays. Automatically
generating the track overview uses more of the
computer’s CPU power, and should be disabled
on slower computers. Analyze your files before
you play to pre-build all your overviews.
See
“pRepaRInG yOuR FILeS” On paGe 10.
ImpORt aac FILeS
Turn this option off if you do not wish to import
AAC files into your library. Changing this option
will cause your iTunes library to be reloaded if
you have the ‘read iTunes library’ option turned
on.
dISpLay
maXImum ScReen updateS
This feature allows you to throttle back the screen
refresh rate. Users with slower computers might
like to do this if they are having performance
issues. It could also be useful if you want to limit
Scratch Live’s processor usage, for example if
you are running a recording program at the same
time. The default setting is 60 Hz, or refreshed
60 times per second. This setting applies to
the entire screen (i.e. the Virtual Decks, the
waveforms, the library, and the setup screen).
audIO cache
Use the slider to set the amount of audio that
is loaded into memory. A small audio cache will
place less load on your computer, and the tracks
will load faster. A large audio cache will give you
a bigger view of the waveform when the main
waveform view is zoomed out.
hORIzOntaL WaVeFORmS
Check this option to display the main waveform
view horizontally. The waveform will expand to
fill available screen space. If you are using a
widescreen computer, increase the audio cache
size to make the waveform bigger.
ShOW aLBum aRt On decK
Check this option to show the album art for your
songs next to the track information display on
each Virtual Deck.




















