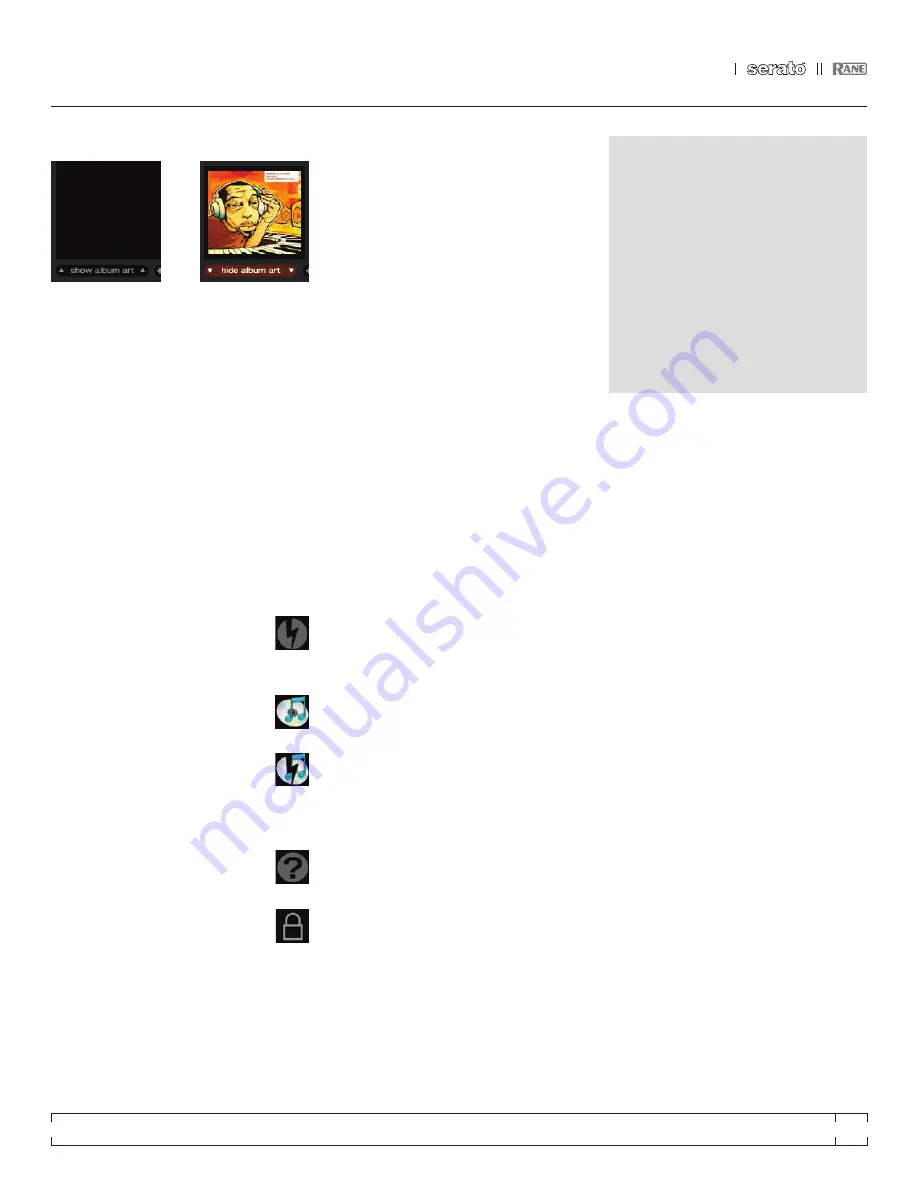
RANE MP 4
FOR
SERATO SCRATCH LIVE
•
OPERATOR’S MANUAL
1.9.2
23
dISpLay aLBum aRt
MP3 files can contain album art information.
Click on the show album art button at the very
bottom left of the screen to open a small window.
This window displays the album art of the track
currently selected in the library.
Album art can also be shown next to the the
track information display on each Virtual Deck.
Click on the display tab of the setup menu to find
this option.
See “ShOW aLBum aRt On decK”
On paGe 27.
StatuS IcOnS
The leftmost column shows the status of each
track. The image to the left shows five tracks
with differing statuses.
• Scratch Live has detected some
corruption in the MP3 file. If possible,
re-encode the MP3.
• The track has been imported from the
iTunes library.
• The track has been imported from the
iTunes library, and Scratch Live has
detected some corruption in the MP3
file. Solution: If possible, re-encode the MP3.
• The track cannot be found. Most likely
the file has been renamed or moved.
• Tracks that are read-only have a
locked icon.
mORe InFO On cORRupt FILeS
If you have a corrupt file in your library, hover
your mouse over the status icon for information
on what type of corruption was found.
See
“cORRupt FILe deScRIptIOnS and dIaGnOSeS”
On paGe 29.
ScRatch LIVe BacKup
Scratch Live stores your library database and
crates information in the Scratch Live folder
on your hard disk. This folder is created on
a drive when files are added to Scratch Live.
A copy of each Scratch Live folder called
ScratchLIVEBackup is created next to the folder
it is backing up. This folder is created when
exiting Scratch Live. You will be prompted to
backup your Scratch Live library on exit if there
is no backup for a drive or if the last backup is
more than 1 week old.
Backup will only keep ONE level backup at
a time; each time backup runs it overwrites the
previous backup.
note: make sure you back up your music
separately. this backup function only backs
up the Scratch Live folder, not your music files.
deLetInG cRateS and tRacKS
To delete tracks from your Scratch Live library,
select the track and use the keyboard shortcut
ctrl-delete. (Make sure you have the protect
library option unchecked in the setup menu.)
• Deleting a track when you are in the All...
playlist removes it from your library and any
crates that the track may be in.
• Deleting a track inside a crate removes it from
that crate but the file will remain in your All...
playlist.
• Deleting a track from a subcrate will remove it
from the subcrate and the main crate but not
the All... playlist.
• Crates that are deleted are sent to the recycle
bin/trash.
nOte: to delete any files from your library
and your hard drive (sending them to the
recycle bin) use the shortcut ctrl-shift-delete.
If you are using iTunes playlists, your files cannot
be deleted this way. You will need to delete them
from within iTunes.
Scratch Live allows you to record one of six
stereo signals from the MP 4:
• Mic
• Program A
• Program B
• Main Mix
1.
Click on the downward arrow (icon) to get the
drop menu displaying the six possible record
sources.
2.
Select the desired source and press the record
icon to start recording.
3.
The record icon flashes while recording and
the display shows the elapsed recording time.
4.
Press the record icon again to stop the
recording.
5.
To save the recording, type in a name for the
recording and click the save icon.
6.
The recording is automatically placed in a crate
named “RECORDED”. If the crate does not
already exist, it will be created automatically.
7.
To start a new recording without saving,
simply click the record button again.
Recordings can be loaded onto the decks,
renamed, and managed like other files.
Recordings are saved in “MyDocuments\My-
Music\ScratchLive\Recording” on a PC and “~/
Music/ScratchLive/Recording Temp” on a Mac.
Recordings are saved as 16-bit, 44.1 kHz stereo
AIFF files.
RecORdInG
























