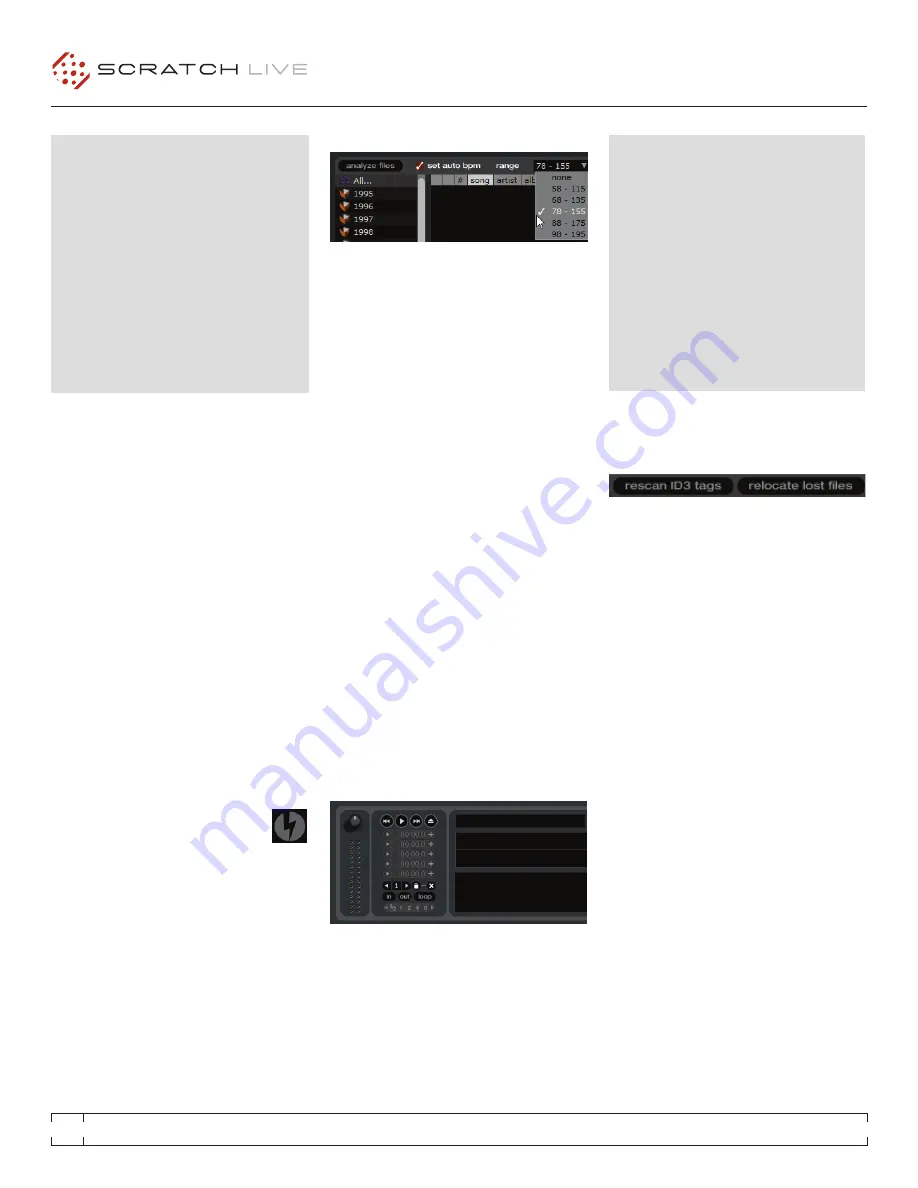
RANE MP 4
FOR
SERATO SCRATCH LIVE
•
OPERATOR’S MANUAL
1.9.2
12
Set autO-Bpm
If this option is checked, building overviews will
If this option is checked while analyzing files,
Scratch Live will calculate the estimated tempos
of your files. If Scratch Live is confident that the
auto-BPM estimate for a file is accurate, it will be
written to an ID3 tag* in the file. The auto-BPM
function will not be applied if the track already
contains BPM information. To re-analyze these
files and use auto-BPM or auto gain on them,
drag them onto the analyze files button. If you
know your files BPM will fall within a certain
range, use the range drop down to avoid double
or half value BPMs being calculated.
*Id3 tags contain data about your tracks
and are saved inside the files themselves.
Genre, track name and artist are examples
of common tag information.
See “edItInG Id3
taGS” On paGe 22.
the OFFLIne pLayeR
The offline player is available when Scratch Live
hardware is not connected, and outputs through
the current default audio device. Load a track to
the offline player by dragging and dropping onto
the deck, or pressing shift+left arrow. If the end
of the loaded track is reached, the next track in
the current playlist is played automatically.
The offline player is a useful tool for preparing
crates, auditioning tracks, and setting cue and
loop points.
pRepaRInG yOuR
FILeS
anaLyzInG FILeS
Before you play your music in Scratch Live, It is
important to first analyze your files.
The analyze files function processes the
songs in your library to detect file corruption,
saves the waveform overview to an ID3 tag*, and
calculates auto-gain and BPM values.
hOW tO anaLyze FILeS
To analyze files start Scratch Live with the
hardware disconnected. On the left side of the
main screen, you will notice a button labeled
“analyze files”. Click this to automatically build
the overviews for all the tracks in your library.
tIp: you can drag and drop individual folders,
crates or files onto this button to force the
building of overviews at any time.
aBOut cORRupt FILeS
If Scratch Live detects a corrupt file it
will tag it with a corrupt file icon:
It is very important that you delete
ANY corrupt files from your library as they can
cause Scratch Live to crash regardless if you
play the file or not.
See “StatuS IcOnS” On
paGe 23 and “cORRupt FILe deScRIptIOnS and
dIaGnOSeS” On paGe 29.
FILe manaGement
Located in the files pane are two buttons, rescan
ID3 tags, and relocate lost files. Use these tools
for ongoing file and library management.
ReScan Id3 taGS
Click this button to force Scratch Live to re-read
all file tags. Alternatively, you can drag and drop
files, folders, or drives onto the rescan id3 tags
button from the files pane. This will only scan the
files that you drag and drop, resulting in much
faster processing.
tIp: Rescanning the tags is a handy way to
identify all the files that Scratch Live can’t find
(for example if the files have been altered or
moved). these tracks will show up red in the
main track list, with an exclamation mark in
the status column. you can sort by the status
column to group all these tracks together.
ReLOcate LOSt FILeS
This feature finds music and folders on your
computer that you have either moved or altered.
1.
Clicking the relocate lost file button to search
all your drives (internal and external) for files
currently marked as not found in your library.
2.
When this process is complete, your Scratch
Live library will be updated with the new
location of your files.
tIp: drag and drop files, folders, or drives
onto the relocate lost files button from the
files pane. this is useful if you know the
location of your files, as it only scans the drag
and drop location, with faster relocation.



























