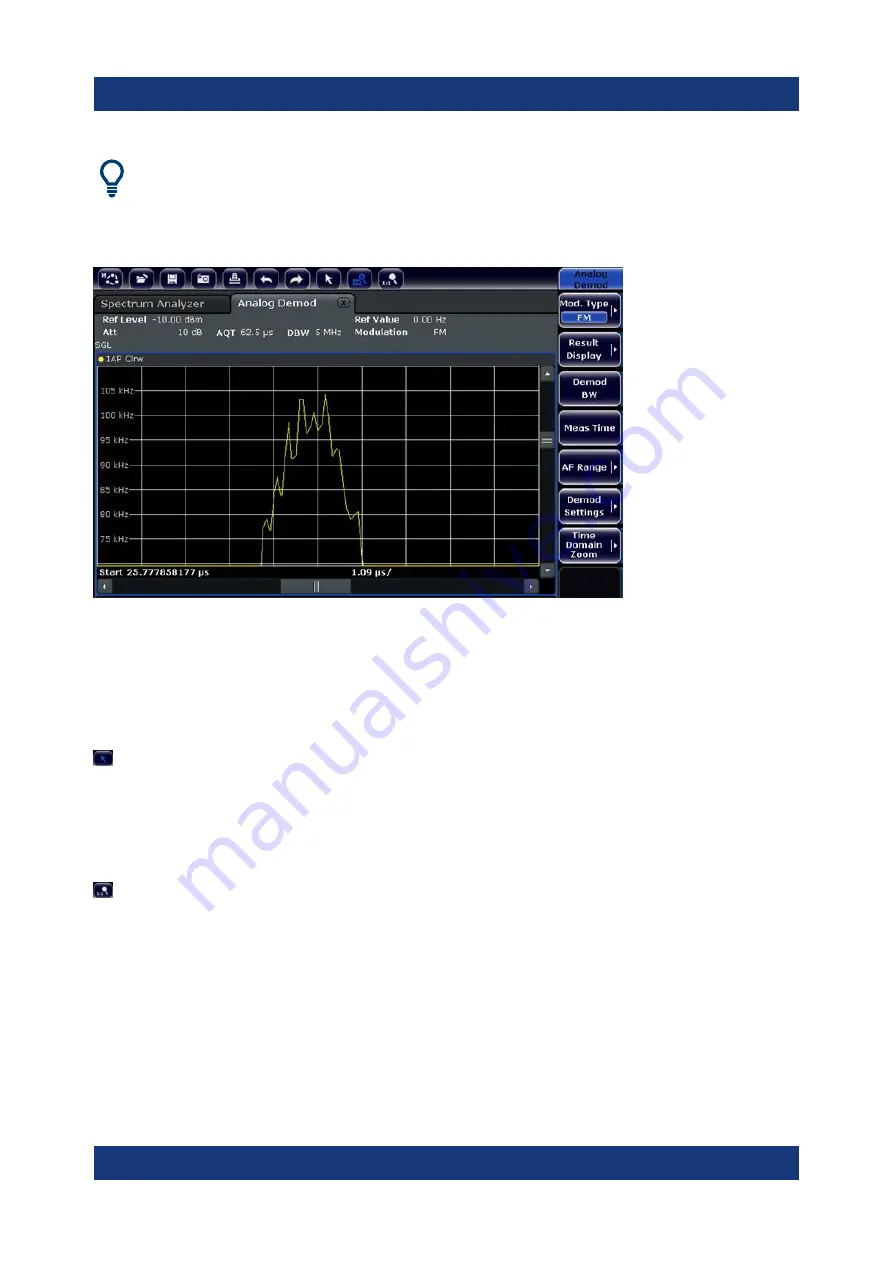
Basic Operations
R&S
®
ESR
75
Getting Started 1316.3749.02 ─ 09
Scrolling in the zoomed display
You can scroll the diagram area to display the entire diagram using the
scrollbars at the right and at the bottom of the diagram.
To return to selection mode in the diagram
While you are in zoom mode, touching the screen changes the zoom area. In
order to select or move a trace or marker, you must switch back to selection
mode:
► Click on the "Selection mode" icon in the toolbar.
To return to original display
► Click on the "Zoom Off" icon in the toolbar.
A dotted rectangle is displayed in the diagram.
Remote commands:
1. Activate the zoom mode:
DISP:ZOOM ON
2. Define the zoom area:
Changing the Display
















































