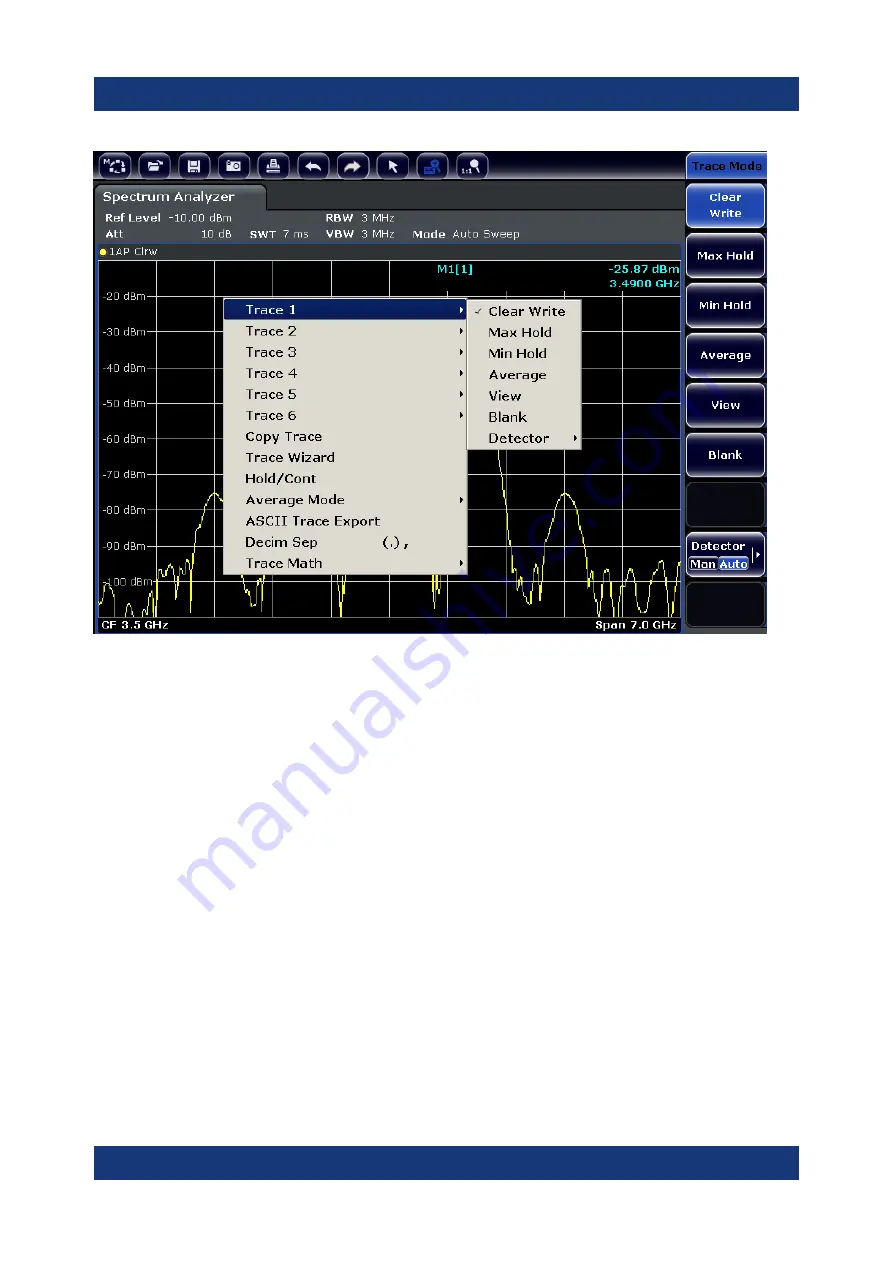
Basic Operations
R&S
®
ESR
62
Getting Started 1316.3749.02 ─ 09
If a menu entry contains an arrow to the right of it, a submenu is available for that
entry.
► To close the menu, press the ESC key or click in the display outside of the
menu.
6.2.9
Dialog Boxes
In most cases, the R&S
ESR dialog boxes are designed to enter a numeric value.
In the documentation, these dialog boxes are called "edit dialog boxes". Dialog
boxes that are not only designed for parameter entry have a more complex struc-
ture and, in the documentation, are called "dialog boxes". The navigation in Win-
dows dialog boxes differs in some aspects from the navigation in R&S
ESR dialog
Chapter 6.3.3, "Navigating in Dialog Boxes"
The following figure shows an example of a edit dialog box:
Means of User Interaction
















































