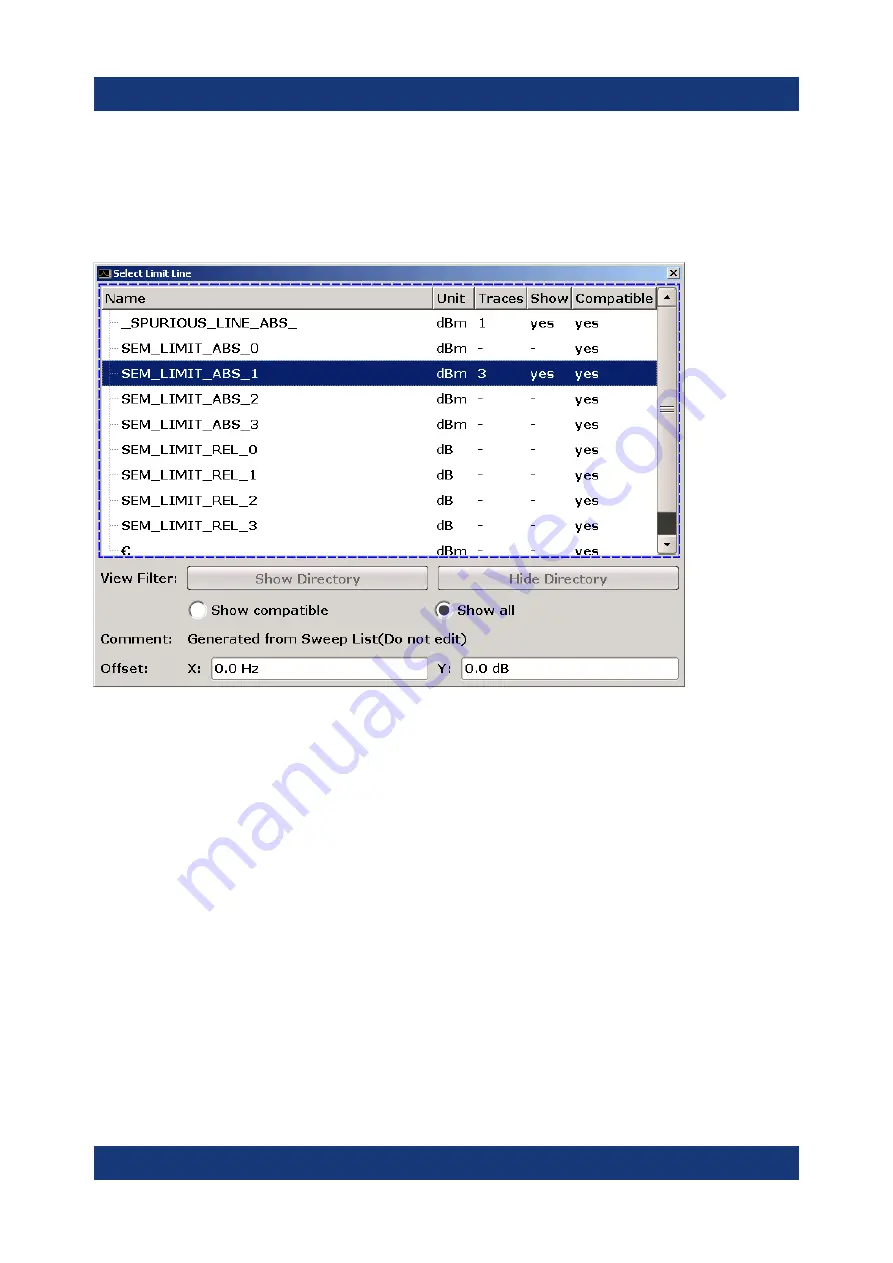
Basic Operations
R&S
®
ESR
66
Getting Started 1316.3749.02 ─ 09
6.3.3
Navigating in Dialog Boxes
Some of the dialog boxes are not only for parameter entry, and therefore have a
more complex structure. The following figure shows an example.
Changing the focus
The focus on the graphical user interface is moved by pressing an element on the
screen, or via the rotary knob. The focused area is marked with a blue frame (see
). If this area consists of more than one element, e.g. lists of options or
tables, you must first switch to the edit mode in order to make changes. A
focused area in the edit mode is marked with a dashed blue frame (see
).
Setting Parameters
















































