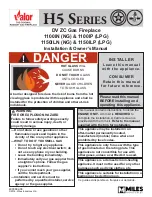OverDryve
™
Pro II User Manual
ii
About GPS
The Global Positioning System (GPS) is a constellation of satellites that
a GPS receiver uses to calculate geographical positions. To determine
a position, data from at least three satellites is required. To determine
elevation, the data from four or more satellites is required. Accuracy of
the positioning varies from 10 feet to several hundred feet, depending
on vehicle placement and the surrounding environment.
Geographical terrain (such as mountains), man-made structures (such
as highway overpasses, bridges, and tall buildings), as well as weather
can interfere with the GPS signal. For best GPS reception, position the
device and mount with a clear line of sight to the sky. Some vehicles
may have a limited view of the sky due to metal sun shields or a
metallized windshield coating.
Map data includes the geographical coordinates for address locations
and points of interest (POIs). With GPS reception, your device calculates
a route to your selected location.
Customer Support
Call toll-free:
877-446-4863
E-mail:
Questions about using OverDryve
™
Pro II?
Our team is ready to help.
Содержание OverDryve Pro II
Страница 1: ...USER MANUAL ...