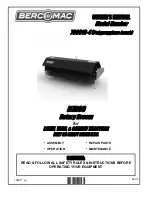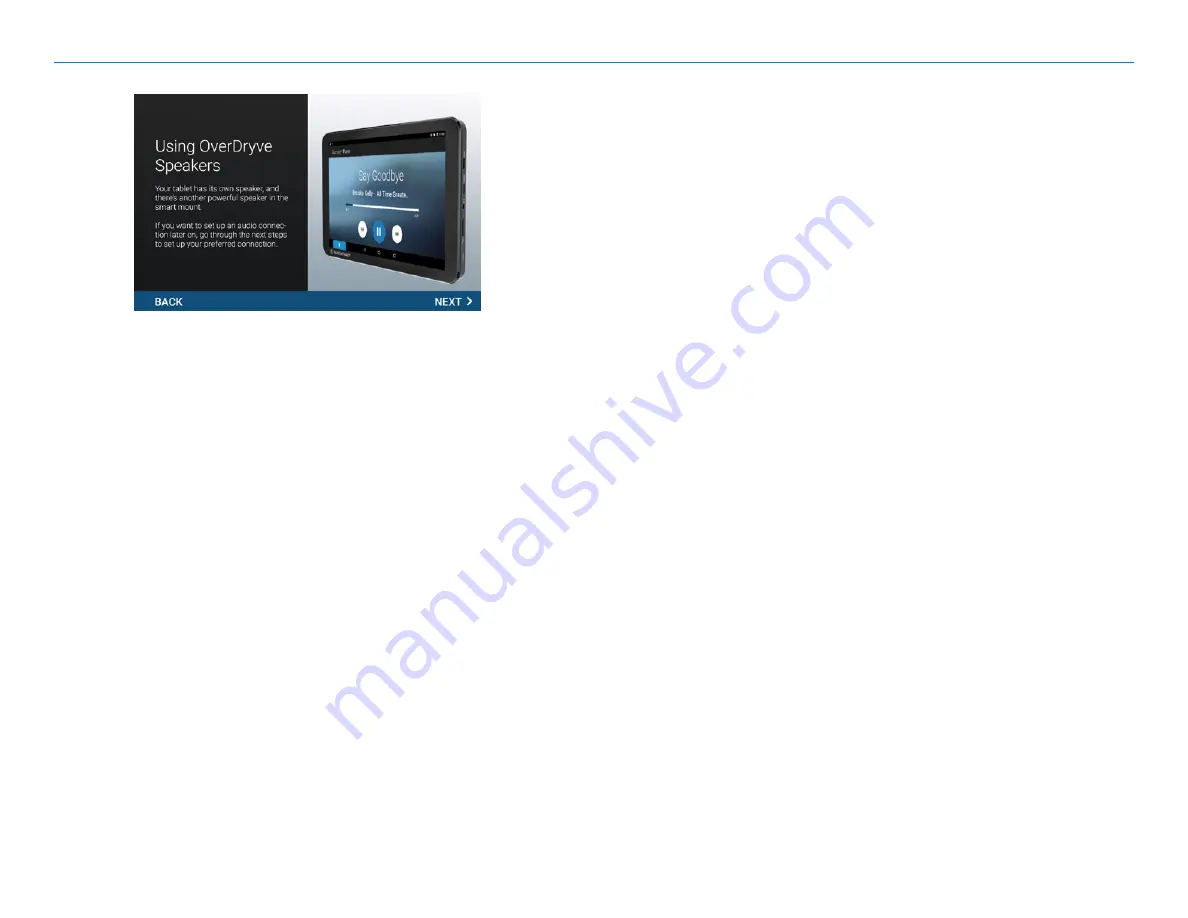
OverDryve
™
Pro II User Manual
10
Connect to Your Truck Stereo (Continued)
Using the OverDryve
™
Pro II Speakers
Your tablet has its own speaker, and there’s another powerful speaker
in the Smart Mount. You can use the OverDryve
™
Pro II speakers instead
of connecting to your truck stereo. If you want to connect to the truck
stereo later, tap the Settings icon in the top right corner of the screen,
then
OverDryve
™
Pro II Setup >
Audio
.
2. Getting Started
Содержание OverDryve Pro II
Страница 1: ...USER MANUAL ...