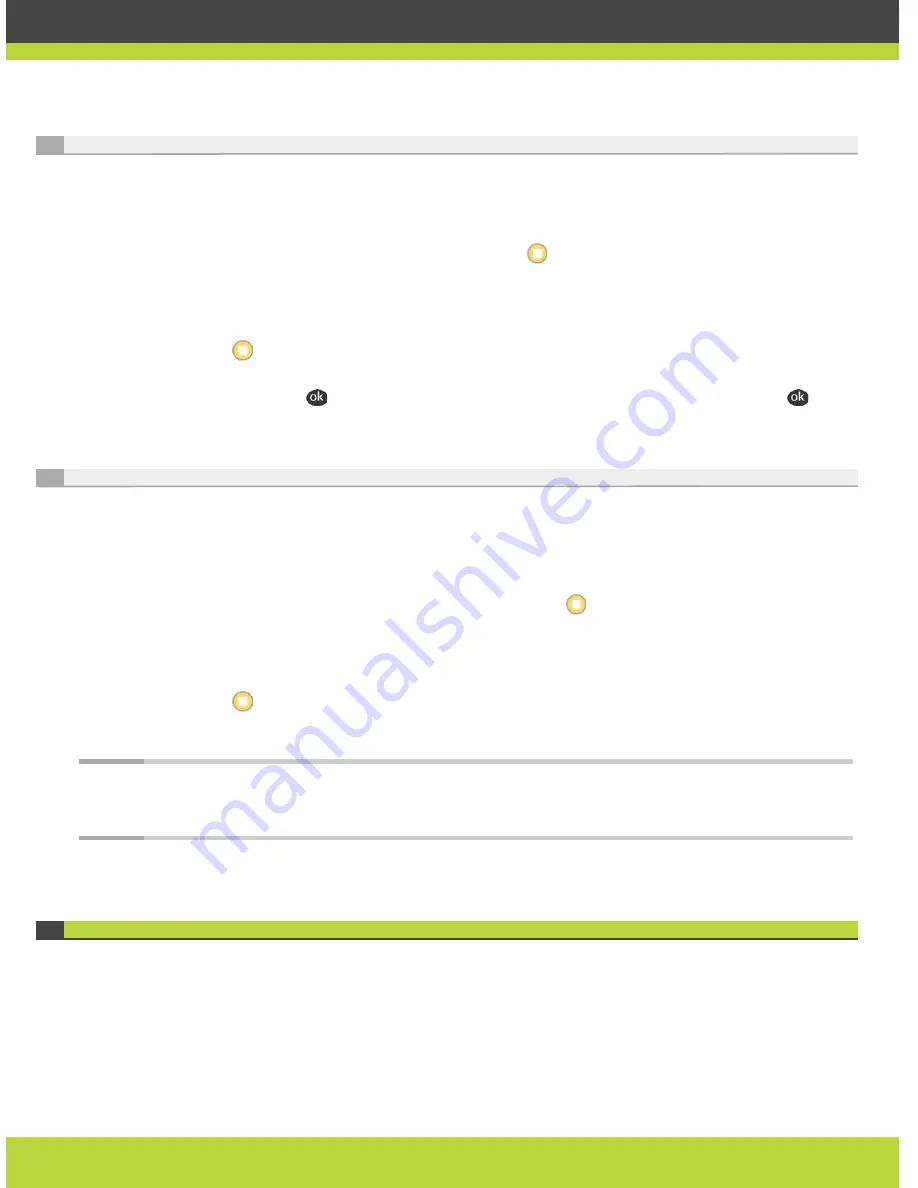
'Troubleshooting' | 37
RADVISION | User Guide for SCOPIA XT1000 Version 2.0
Testing Audio Streaming
Use this test to check whether the streaming interface is properly working.
Procedure
Step 1
From the Main Menu scroll to Settings and press
User settings on the XT1000 Remote Control
Unit.
Step 2
Scroll to Diagnostics.
Step 3
Select Audio. The Inputs page appears on the display.
Step 4
Press
Next label to navigate to the Streams page. The display shows the stream values for
transmission.
Step 5
(Optional) Press
to open the drop-down list. Scroll to the relevant value and press
. The
display shows the values for the streaming interface.
Testing the Tones
Use this test to check tone generation at the local terminal and tone transmission from the local
terminal to the remote terminal.
Procedure
Step 1
From the Main Menu page scroll to Settings and press
User Settings on the XT1000 Remote
Control Unit.
Step 2
Scroll to Diagnostics.
Step 3
Select Audio. The Inputs page appears on the display.
Step 4
Press
Next label to navigate to the Tests page.
Step 5
Activate the tests.
Note:
If the local tone’s amplitude is modulated, and the level is not constant but increases and
decreases, the HDMI monitor is incompatible or not set properly. Contact your system administrator
to get proper settings.
Restoring Default Settings
You may restore default values of user settings at any time.
All "Load default value" operations cause system restart.
Содержание Scopia XT1000
Страница 1: ...SCOPIA XT1000 User Guide Version 2 0...



































