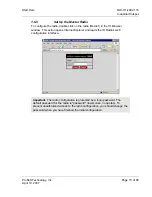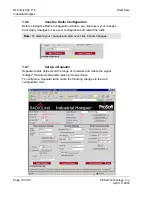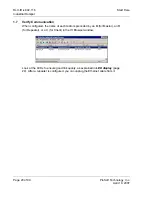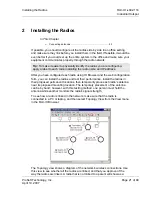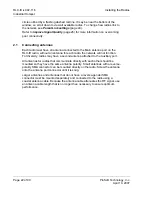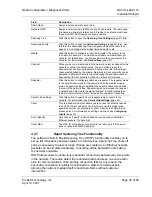Diagnostics and Troubleshooting
RLX-IH
♦
802.11b
Industrial Hotspot
ProSoft Technology, Inc.
Page 25 of 99
April 10, 2007
o
Data bits: 8
o
Parity:
None
o
Stop bits: 1
o
Flow control: None
4
Hold down the r (lower case R) key on the keyboard and turn on the radio
power. Continue holding down the r key for more than 30 seconds until the
radio initializes.
5
The radio will be reset to its factory default settings, including the password.
You should now be able to log in using the default password, which is
"password".
3.4
Troubleshoot RLX-IH Browser error messages
One error message commonly occurs when you use the RLX-IH Browser. You
can easily remedy this error, which is shown in the following illustration:
This error occurs when the RLX-IH Browser attempts to scan for radios and no
valid network connection exists on the PC, wired or wireless.
To correct this error, Confirm that your PC has at least one active network (LAN)
connection; it could be a wired Ethernet connection or a wireless 802.11
connection. One way to determine if your network connections are active is to
look in the system tray in the lower-right corner of your desktop. The two-PC icon
indicates a connection and the icon with a red X indicates an inactive connection.
If no connections are visible in the system tray, check Network Connections in
the Control Panel.
Confirm that the network connection has a valid IP address. Your network
connection might need to have a static IP address assigned to it. Check the IP
address of your network connection to determine that one has been assigned.
3.5
Troubleshoot missing radios
If radios are not visible in the RLX-IH Browser, try the following: