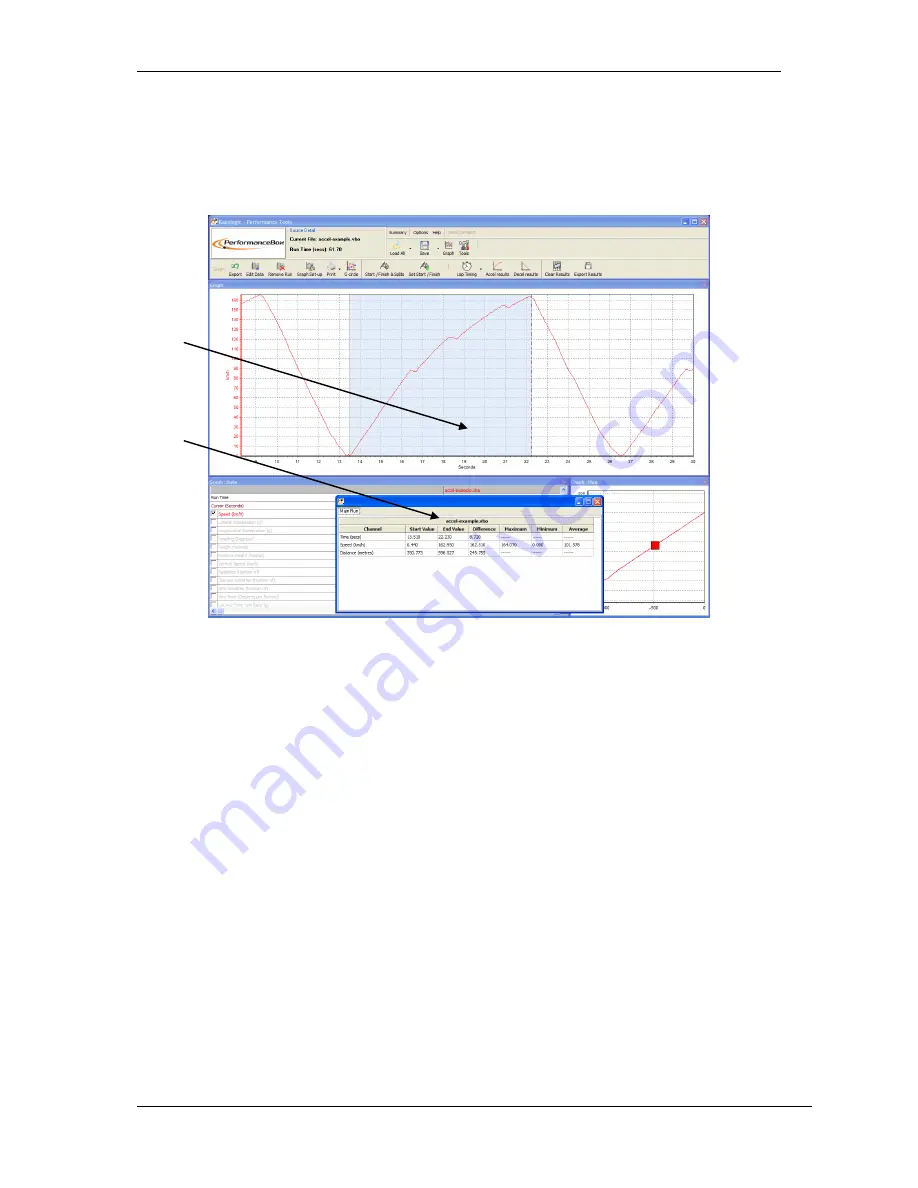
Racelogic Ltd PerformanceTools Software
02/05/2014
Page 66
Graph Measure Tool
This tool can be used to highlight a section of data in the Graph window and produce a table
that summarises the data captured in the window:
Hold shift down whilst clicking and dragging to use the Measure Tool
The area of data that is displayed in the table is highlighted in blue in the Graph window. This
is often useful for quickly establishing average values between two points in a file. In the
screen shot example above the first gear section of the acceleration curve has been
highlighted and it can it can be seen from the table that an average Longitudinal Acceleration
during first gear is easily seen.
Creating a Measure Tool Window
To highlight a section in the graph window, move the cursor to the start of the section you
wish to highlight. Then place the mouse pointer over the cursor position and press and hold
the ‘
Shift’
key, then click and hold the left mouse button. Keep the left mouse button pressed
and move the mouse cursor right to drag out a blue highlighted area. At the end of the area
you wish to highlight, release the left mouse button. On release of the left mouse button a
table of results for all channels in the highlighted area appears as in the screenshot above.
Saving and Printing the Measure Tool Data Table
Click the ‘Save to file’ icon in the Measure Tool toolbar to save the data in the table in one of
two formats, .csv or ‘.txt’. Click the ‘Print’ icon in the Measure Tool toolbar to print the table.
Measure
Window
Summary
box





















