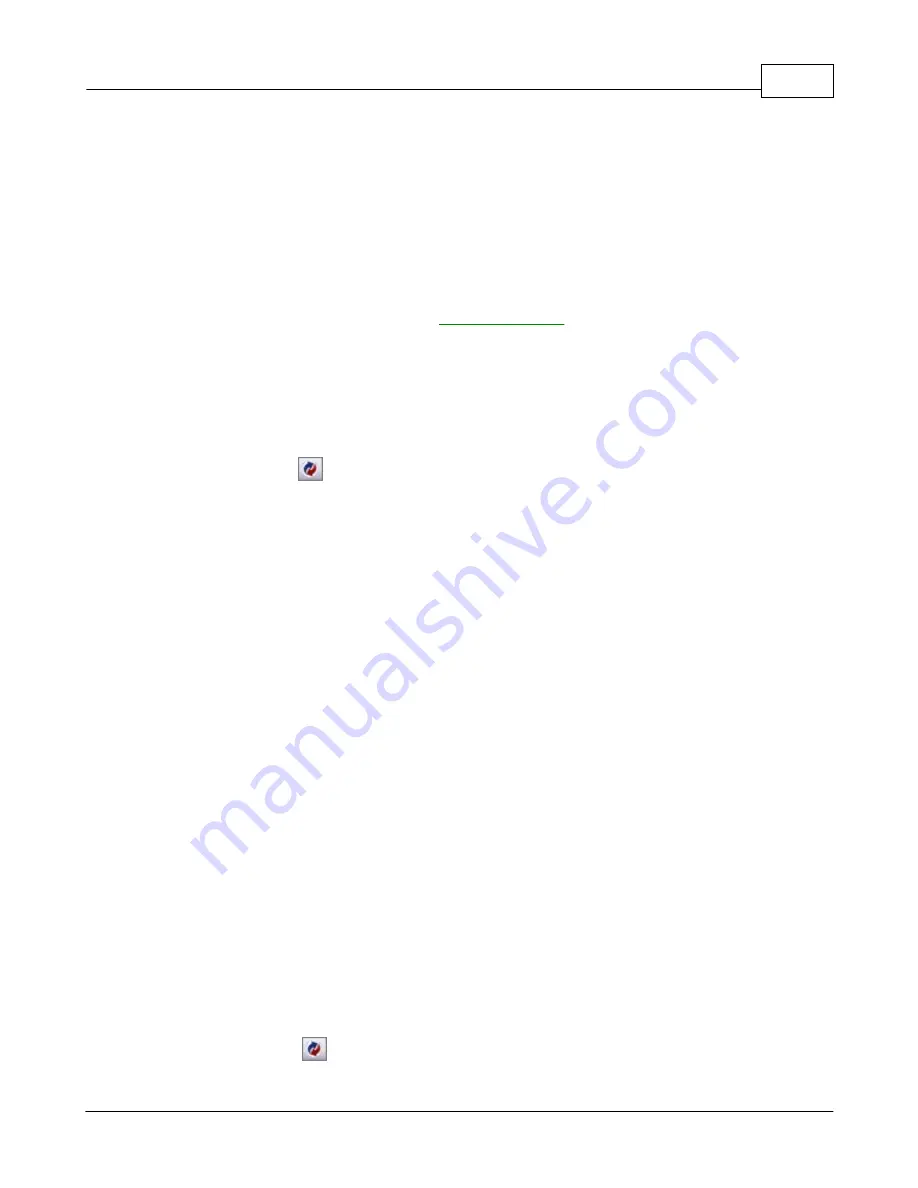
Chapter 4
26
Qwizdom Actionpoint 2007
3. Press the
0
key again to remove the graph.
6.3
Remote Login
Logging in with IDs allows participants to use any remote. If you use participant IDs from a
participant list, the ID will link the remote to the participant's information in the list.
To have participants log in, they must have a participant ID. Participant ID's are setup
when creating participant lists. (Go to
Participant Lists
for more information). Each
participant should have a unique ID assigned to their name.
·
Participant ID's can only be numeric.
·
The maximum number of digits allowed for IDs using the Q4 RF remotes is 9
·
The maximum number of digits allowed for IDs using the Q5 RF remotes is 8.
·
IDs cannot be used for more than one participant (IDs cannot be duplicated).
1. Open a
PowerPoint
presentation or create one to present.
2. Click on the
Presentation
button. The
Presentation Setup
window will appear.
3. Select a participant list from the "
Participant List
" drop-down menu.
4. Click on the
Login
tab.
5. Check the "
Require Login by ID"
option.
6. Checking the "
Show Login Screen
" is optional.
7. Select all other preferred options and click on
OK
to present. The presentation will
begin.
8. The remotes will display "
User ID
."
9. Participants will enter their ID and press the
Send
(double arrows) key.
10. Once everyone has logged in, begin the presentation.
You can start the presentation as participants log in. Participants who are late, can log in
later if you have not set a timer to deny log-in.
Login Timer
You can deny login after a certain amount of time by setting the time under the
Login
tab.
1. Check the "
Deny Login After ... Minutes
" option.
2. Enter the number of minutes that participants have to log in.
For example, you have select to deny log in after 5 minutes. After 5 minutes has passed,
participants who try to log in will be denied.
6.4
Saving Results
All results are saved as an .
XML
(Extensible Markup Language) file but can be converted
into a .
CSV
(Comma Separated Values) file.
Manual Save
1.
Click on the
Presentation
button. The
Presentation Setup
window will appear.
2.
Select
Browse for Save Location
.
Содержание Actionpoint
Страница 1: ...Copyright 2007 Actionpoint User Guide...


























