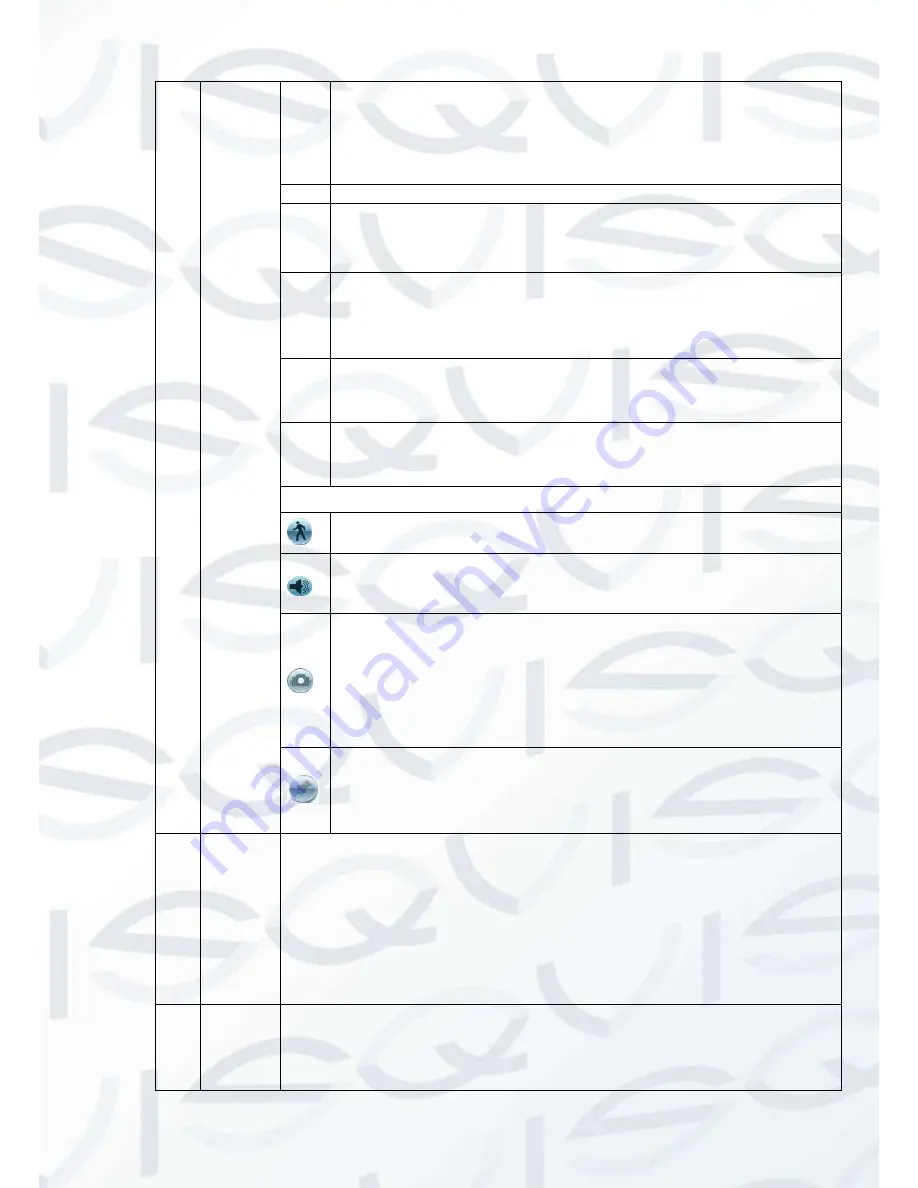
© Copyright Qvis® All documentation rights reserved.
52
8
Playback
control
pane.
►/
Play/Pause
There are three ways for you to begin playback.
The play button
Double click the valid period of the time bar.
Double click the item in the file list.
In slow play mode, click it to switch between play/pause.
■
Stop
Backward play
In normal play mode, left click the button, the file begins backward play.
Click it again to pause current play.
In backward play mode, click
►/
to restore normal play.
│
/
│
In playback mode, click it to play the next or the previous section. You can
click continuously when you are watching the files from the same channel.
In normal play mode, when you pause current play, you can click
│
and
│
to begin frame by frame playback.
In frame by frame playback mode, click
►/
to restore normal playback.
►
Slow play
In playback mode, click it to realize various slow play modes such as slow
play 1, slow play 2, and etc.
Fast forward
In playback mode, click to realize various fast play modes such as fast
play 1,fast play 2 and etc.
Note: The actual play speed has relationship with the software version.
Smart search
The volume of the playback
Click the snapshot button in the full-screen mode, the system can snapshot
1 picture.
System supports custom snap picture saved path. Please connect the
peripheral device first, click snap button on the full-screen mode, you can
select or create path. Click Start button, the snapshot picture can be saved
to the specified path.
Mark button.
Please note this function is for some series product only. Please make sure
there is a mark button in the playback control pane.
You can refer to chapter 4.4.3 for detailed information.
9
Time bar
This displays the record type and its period in current search criteria.
In 4-window playback mode, there are corresponding four time bars. In other
playback mode, there is only one time bar.
Use the mouse to click one point of the color zone in the time bar, system begins
playback.
The time bar is beginning with 0 o'clock when you are setting the configuration.
The time bar zooms in the period of the current playback time when you are
playing the file.
The green color stands for the regular record file. The red color stands for the
external alarm record file. The yellow stands for the motion detect record file.
10
Time bar
unit
●The option includes: 24H, 12H, 1H and 30M. The smaller the unit, the larger the
zoom rate. You can accurately set the time in the time bar to playback the record.
The time bar is beginning with 0 o'clock when you are setting the configuration.
The time bar zooms in the period of the current playback time when you are
playing the file.
Содержание IAPOLLO HDRT HD
Страница 2: ...Copyright Qvis All documentation rights reserved i...
Страница 51: ...Copyright Qvis All documentation rights reserved 42 iApollo PRODC...
Страница 69: ...Copyright Qvis All documentation rights reserved 60 Figure 4 20...
Страница 75: ...Copyright Qvis All documentation rights reserved 66 Figure 4 26 Figure 4 27 Figure 4 28...
Страница 93: ...Copyright Qvis All documentation rights reserved 84 Figure 5 3 Figure 5 4 Figure 5 5 Figure 5 6...
Страница 101: ...Copyright Qvis All documentation rights reserved 92 Figure 5 16 Figure 5 17 Figure 5 18...
Страница 177: ...Copyright Qvis All documentation rights reserved 168 Figure 7 39 Figure 7 40 Figure 7 41...
Страница 184: ...Copyright Qvis All documentation rights reserved 175 Figure 7 51 Figure 7 52 Figure 7 53 Figure 7 54...
Страница 186: ...Copyright Qvis All documentation rights reserved 177 Figure 7 55 Figure 7 56 Figure 7 57...
















































