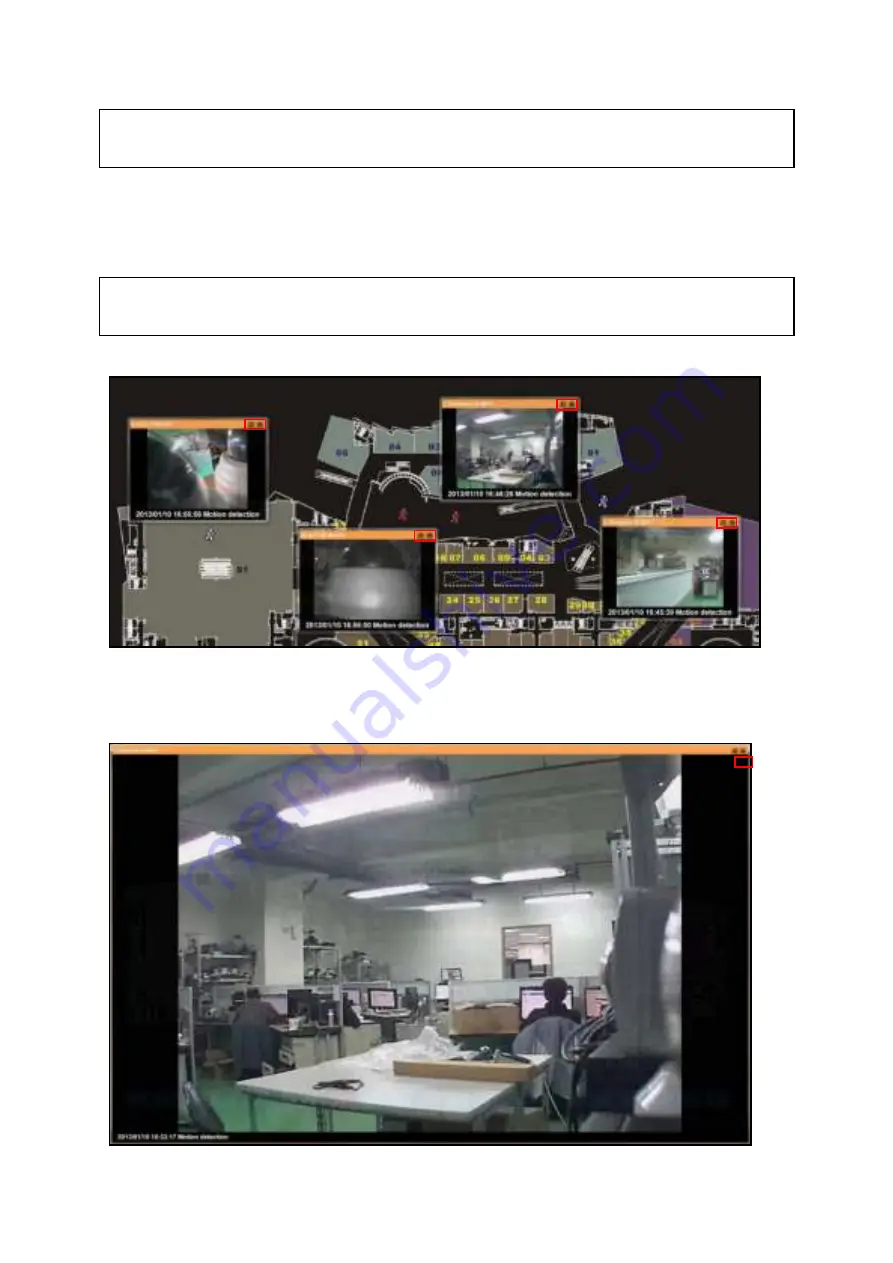
131
Note:
For more information on uploading E-maps, E-map related settings, and the camera
icon settings on the E-map, please refer to Chapter 5.8.
An E-map provides the tooltip on camera information. Double click the camera icon to open
the live view popup window, drag and move the window, or adjust the screen size.
Note:
A maximum of 5 live view popup windows can be opened on the E-map at the same
time.
Click the maximize button on top right side of the live view popup window to expand it. Click
the close or restore down button to return to the original E-map.
Содержание VioStor CMS
Страница 27: ...27 2 Choose the shortcuts to create and click Next 3 Select the installation directory and click Install ...
Страница 34: ...34 ...
Страница 35: ...35 ...
Страница 43: ...43 2 Click Offline Activation after entering the License Store http license qnap com ...
Страница 45: ...45 4 Upload the license file After the license is activated its details will appear ...
Страница 49: ...49 ...
Страница 53: ...53 ...
Страница 57: ...57 2 Browse and select the firmware image file img from the local computer ...
Страница 70: ...70 ...
Страница 72: ...72 ...
Страница 79: ...79 ...
Страница 88: ...88 Creating new user s under the role Select a role and click Add User ...
Страница 91: ...91 Editing an user Select a user and click Edit User ...
Страница 114: ...114 ...
Страница 142: ...142 ...
Страница 182: ...182 Process This tab shows information about the processes running on the CMS Server ...






























