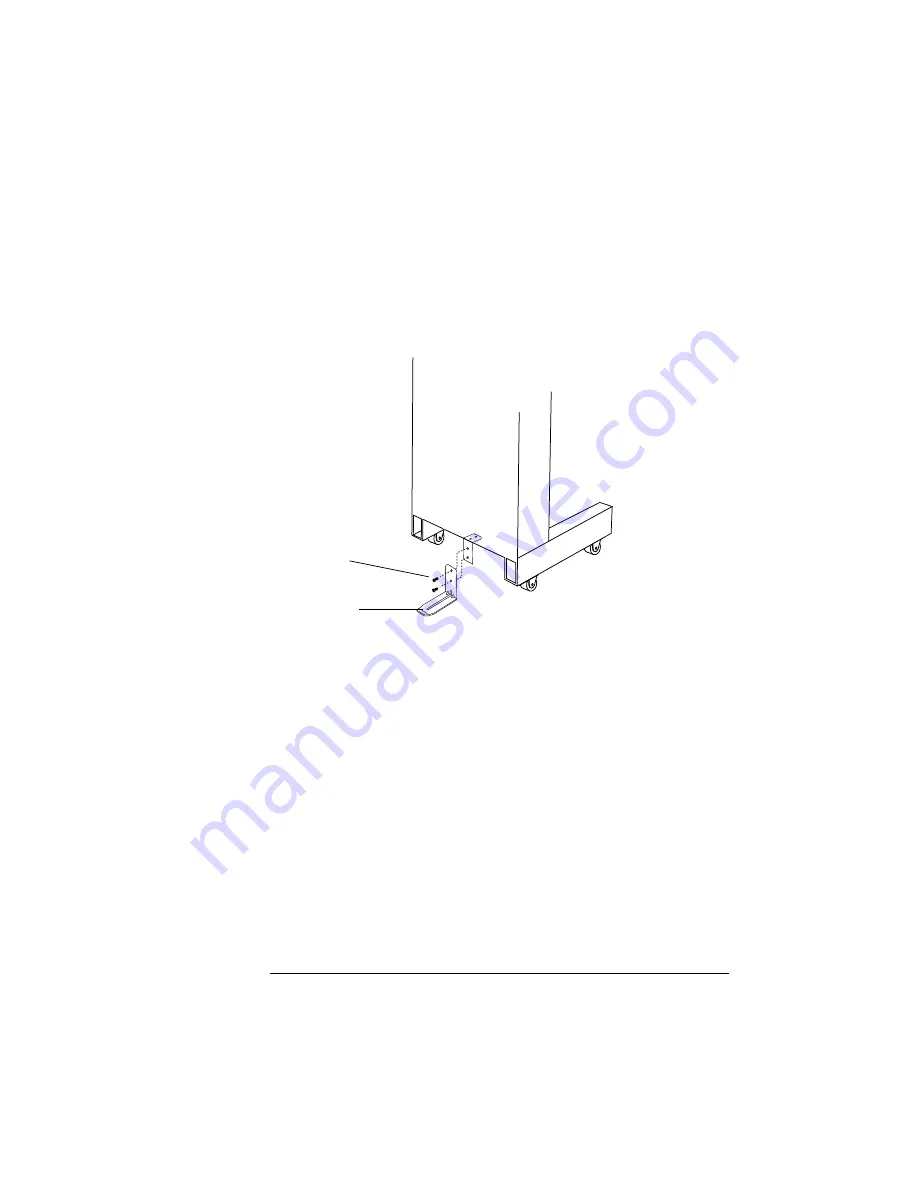
3000-Sheet
Large-Capacity
Output Stacker
C-27
Installing Options
After unpacking is complete, use the following procedure to install the
LCOS.
1
Attach the stopper to the lower rear of the LCOS using the
two screws (M4 x 6).
»
Note:
The stopper prevents the LCOS from tipping backward.
Screws
M4 x 6
Stopper
Содержание 4060
Страница 1: ...QMS 4060 Print System Getting Started 1800462 001C...
Страница 34: ......
Страница 44: ...Unpacking the Printer QMS 4060 Print System Getting Started 2 10 5 Remove the cardboard sleeve from the pallet...
Страница 45: ...Unpacking the Printer 2 11 Setting Up Your Printer 6 Remove the six foam shipping blocks and the plastic cover...
Страница 94: ......
Страница 113: ...5 Connecting to a Macintosh In This Chapter n Connecting to a Macintosh n Macintosh Printing Software...
Страница 119: ...6 Control Panel In This Chapter n Control Panel Functions n Message Window n Control Panel Keys...
Страница 128: ......
Страница 129: ...A QMS Customer Support In This Appendix n Sources of Support on page A 2 n QMS World wide Offices on page A 5...
Страница 136: ......
Страница 142: ......
Страница 200: ......
Страница 206: ...I 6 QMS 4060 Print System Getting Started W Web address 4 3 Windows Driver 3 5 WWW address 4 3 v...
















































