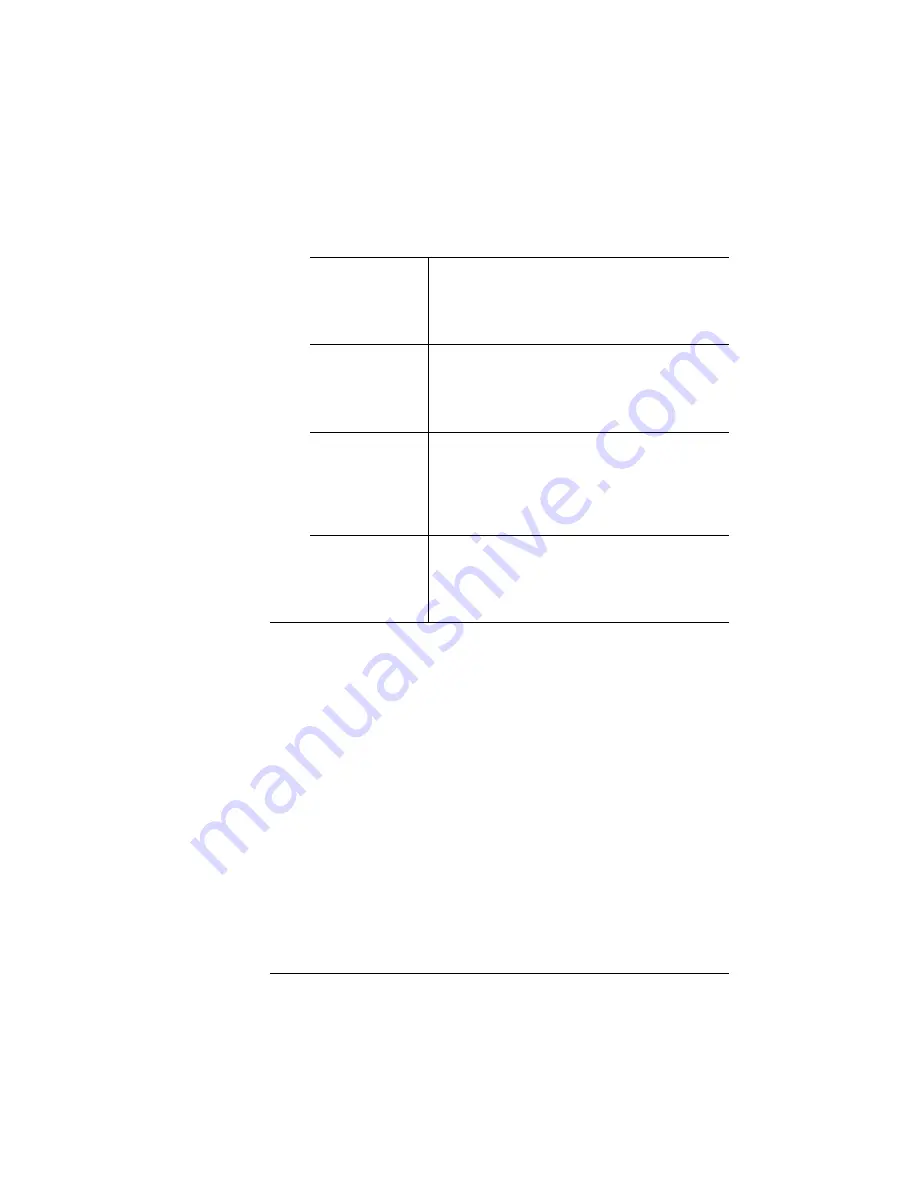
QMS World-
wide Offices
A-7
QMS Customer Support
v
QMS Italy
Via della Repubblica 56
43100 Parma
Italy
(+39) 52–1231 998
Fax (+39) 52–1232 902
QMS Nordic
Sweden, Finland,
Norway, and
Denmark
Arenavägen 41, 6th floor
121 77 Johanneshov
Sweden
(+46) 8–600 01 30
Fax (+46) 8–600 01 33
QMS South
Africa
Saskay House
Unit 24 Sunninghill Business Park
Peltier Road, Sunninghill, Johannesburg
Republic of South Africa
(+27) 11–807 6957
Fax (+27) 11–807 6960
QMS UK
United Kingdom
and Ireland
Old Bridge House, The Hythe
Staines, Middlesex TW18 3JF
United Kingdom
(+44) 1784–442255
Fax (+44) 1784–461641
Содержание 4060
Страница 1: ...QMS 4060 Print System Getting Started 1800462 001C...
Страница 34: ......
Страница 44: ...Unpacking the Printer QMS 4060 Print System Getting Started 2 10 5 Remove the cardboard sleeve from the pallet...
Страница 45: ...Unpacking the Printer 2 11 Setting Up Your Printer 6 Remove the six foam shipping blocks and the plastic cover...
Страница 94: ......
Страница 113: ...5 Connecting to a Macintosh In This Chapter n Connecting to a Macintosh n Macintosh Printing Software...
Страница 119: ...6 Control Panel In This Chapter n Control Panel Functions n Message Window n Control Panel Keys...
Страница 128: ......
Страница 129: ...A QMS Customer Support In This Appendix n Sources of Support on page A 2 n QMS World wide Offices on page A 5...
Страница 136: ......
Страница 142: ......
Страница 200: ......
Страница 206: ...I 6 QMS 4060 Print System Getting Started W Web address 4 3 Windows Driver 3 5 WWW address 4 3 v...
















































