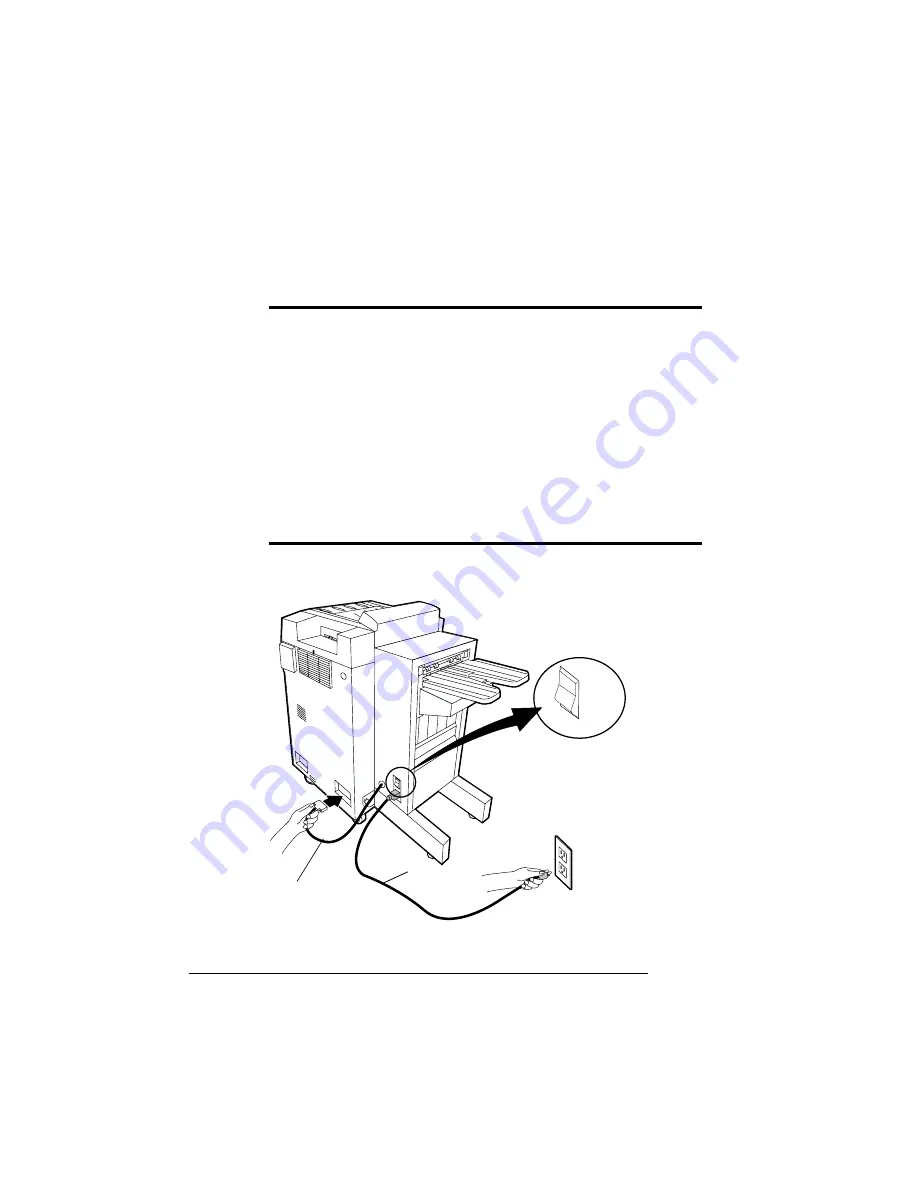
2000-Sheet
Large-Capacity
Output Stacker
QMS 4060 Print System Getting Started
C-20
20 Connect the power cord plug to the AC connector on the
LCOS and the other end to a grounded outlet.
M
WARNING:
This product is equipped with a 3-wire grounding
type plug, a plug that has a third (grounding) pin. This plug will
only fit into a grounding-type power outlet. This is a safety feature
and the LCOS can be damaged if the plug is modified to work in a
non-grounded receptacle.
ACHTUNG!
Dieses Produkt ist mit einem 3-Phasen Stecker
ausgeruestet. Bitte verwenden Sie unbedingt ein entsprechendes
Gegenstueck, da es sonst zu Beschaedigungen kommen kann.
Fuer den Netzanschluss dieses Geraetes ist ein geprueftes
Kabel zu verwenden. Fuer einen Nennstrom bis 6A ist eine
Leitung nicht leichter als H05VV-F3G 0,75 mm² oder H05VVH2-
F3G 0,75mm² einzusetzen.
21 Turn on the main power switch on the LCOS, and then turn
on the printer.
ON
OFF
Signal Cable
Power Cord
Содержание 4060
Страница 1: ...QMS 4060 Print System Getting Started 1800462 001C...
Страница 34: ......
Страница 44: ...Unpacking the Printer QMS 4060 Print System Getting Started 2 10 5 Remove the cardboard sleeve from the pallet...
Страница 45: ...Unpacking the Printer 2 11 Setting Up Your Printer 6 Remove the six foam shipping blocks and the plastic cover...
Страница 94: ......
Страница 113: ...5 Connecting to a Macintosh In This Chapter n Connecting to a Macintosh n Macintosh Printing Software...
Страница 119: ...6 Control Panel In This Chapter n Control Panel Functions n Message Window n Control Panel Keys...
Страница 128: ......
Страница 129: ...A QMS Customer Support In This Appendix n Sources of Support on page A 2 n QMS World wide Offices on page A 5...
Страница 136: ......
Страница 142: ......
Страница 200: ......
Страница 206: ...I 6 QMS 4060 Print System Getting Started W Web address 4 3 Windows Driver 3 5 WWW address 4 3 v...
















































