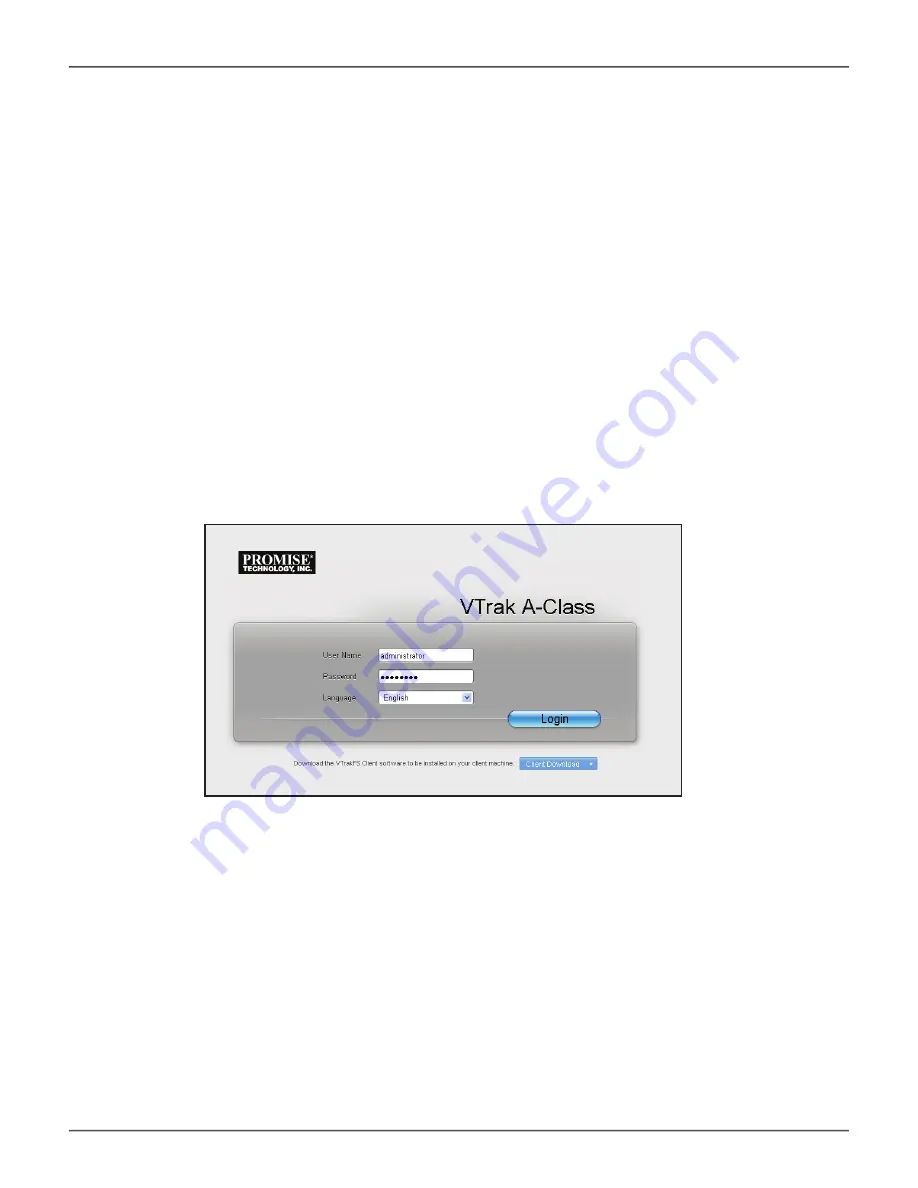
31
l
ogIn
to
w
eb
pam pro
e
Management of the NAS Gateway is done through the VTrak A-Class system. After the two VTrak G1000 units
have booted up, they will be quickly discovered by the VTrak A-Class head unit. You now need to login as the
administrator of the VTrak A-Class system using WebPAM PROe.
To login:
1. Launch your browser.
The Firefox browser is recommended as it has been tested by PROMISE.
2. In the browser address field, type the IP address of the VTrak A-Class head unit. and press Enter. The
login menu appears:
3. Enter the default llogin User Name
administrator
and default Password
password
and click the
Login
button.
Web-based Management
















































