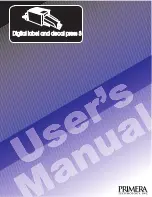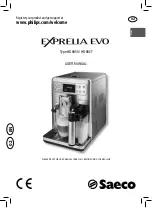10
Section 3: Getting Started
Digital Label Press 3 User’s Manual
C. UNPACKING AND INSPECTION
Your Press 3 ships in two separate cartons, one for the printer, and one for the
Media Input Assembly and Media Output Tray. While unpacking your printer,
inspect the cartons to ensure that no damage has occurred during shipping. Make
sure that all supplied accessories are included with your unit. The following items
should be included:
Printer
Power Cord
USB Interface Cable
Media Supply Unwind Assembly
Media Output Tray
Ribbon Cartridge (1)
Cutter Blade Holder with Blade (1)
Printer Driver Software
PressPrint Label Software
PANTONE Software
Warranty Statement and Registration Card
This manual and other printed information
Save the carton and packing materials. They will come in handy when
transporting the unit.
D. IDENTIFYING THE PARTS
This illustration shows the features found on the front of your Press Digital Label
and Decal Press.
Printer Hood
Printer Hood Release
Print Media
Input Assembly
Print Media
Roll Release
Cancel Button
Menu Button
Retry/Enter Button
Print Media
Output Assembly
Cutter Hood
LCD Display
Control Panel
Impressa3.qxd 10/22/01 9:29 PM Page 10
Содержание 510212
Страница 1: ...Digital label and decal press 3 Digital label and decal press 3...
Страница 9: ...4 Section 2 Safety Precautions Digital Label Press 3 User s Manual...
Страница 10: ...Section 2 Safety Precautions 5 Digital Label Press 3 User s Manual...
Страница 11: ...6 Section 2 Safety Precautions Digital Label Press 3 User s Manual...
Страница 12: ...Section 2 Safety Precautions 7 Digital Label Press 3 User s Manual...
Страница 13: ...8 Section 2 Safety Precautions Digital Label Press 3 User s Manual...
Страница 37: ...32 Section 4 Ribbon and Print Media Digital Label Press 3 User s Manual...
Страница 43: ...38 Section 5 Connecting the Press Digital Label Press 3 User s Manual...
Страница 51: ...46 Section 6 Installing and Setting Up the Printer Driver for Windows Digital Label Press 3 User s Manual...
Страница 77: ...72 Section 8 Maintenance Digital Label Press 3 User s Manual...
Страница 89: ...84 Section 9 Troubleshooting Digital Label Press 3 User s Manual...
Страница 96: ...Printed in the United States of America P N 510212...