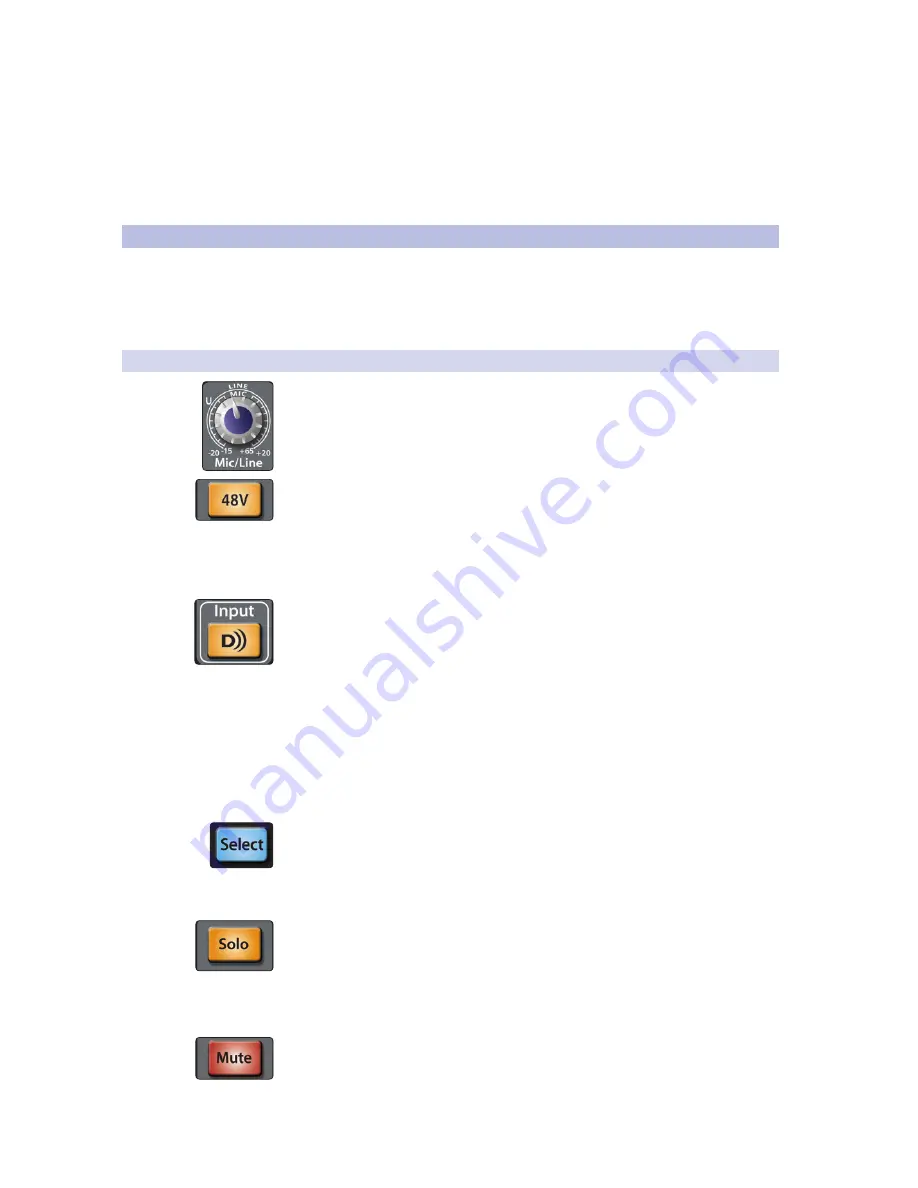
37
4 Controls
4.3
Input Channel Strip
StudioLive™ 32.4.2AI
Owner’s Manual
subgroup fader meter could be registering -58 dBu, and your Main meters will
display -52 dBu of signal, but your channel meters still won’t display anything.
By now you’re probably wondering just how loud -78 dBu is. Imagine
walking into the vocal booth at your favorite professional recording
studio and closing the door. The ambient noise of a very quiet room, like
a professional vocal booth, is around -80 dBu. Humans perceive a noise
level doubling about every 10 dBu. So -78 dBu is pretty darn quiet.
4.3
Input Channel Strip
The StudioLive is equipped with all of the standard input controls of an analog mixer.
In addition, the StudioLive provides the added flexibility of routing a playback stream
from your audio-recording software to the mixer via the digital bus, just as if it were
an analog input. This lets you incorporate digital audio tracks into the main mix, as
well as insert plug-in effects and software instruments from your audio program.
4.3.1
Input Channel Controls
Trim Control. Adjusts the Input Gain Level.
The Trim control adjusts the gain of the channel’s analog input. It is
very important to properly adjust this control in order to minimize
noise and avoid overload distortion.
Follow the Quick Start level-
setting instructions in Section 2.1
before operating a channel.
Phantom Power Button. Turns Phantom Power On/Off.
The StudioLive is equipped with individual phantom power for every microphone
input. The 48V button will illuminate when phantom power is activated.
The 48 volts supplied by way of the XLR input provides power for condenser
microphones and other devices requiring continuous phantom power. This
power is supplied at a constant level to prevent any signal degradation.
Digital Return Button. Turns Digital Playback Streaming On/Off.
The Digital Return button routes a playback stream from your audio software
to the StudioLive’s channel inputs, where it is routed and processed the same
way as analog input signals. For example, if you want a particular recorded
track to play on mixer Channel 3, simply route that track in your audio software
to StudioLive Output 3. This button can also be used to insert a plug-in effect
into the mix. For more information on this feature,
please review “Using
Plug-ins as Inserts” in the StudioLive AI-Series Software Library Manual
.
Engaging a digital return will mute the analog input on that channel globally
to the mix bus; however, the signal will still be routed to the digital send so
that it can be recorded or processed by a plug-in. For more information
see
“Digital Returns” in the StudioLive AI-Series Software Library Manual
.
Input-Channel Select Button. Enables Fat Channel Processing and Routing.
As previously described in
Section 4.1.1
, the Select button routes its
channel through the Fat Channel, allowing you to add dynamics processing,
EQ, and panning; assign the output routing; and more. This will also
open the Channel Info page for the selected channel in the LCD.
Solo Button. Turns Soloing On/Off.
This button will solo its channel to the main outputs or to the monitor outputs,
depending on whether PFL (Pre-Fader Listening) or SIP (Solo In Place) is
selected in the Solo bus section.
Please review Section 4.9
for details.
When a Solo button is enabled, that channel or bus will automatically
be selected, and its Select button will illuminate.
Mute Button. Turns Muting On/Off.
This button mutes its channel. It will illuminate red when the channel is muted. When
a mute button is engaged, its channel will be muted in all of its assigned outputs
(subgroups, mains, and FX buses); however, it will still be heard in the aux-bus mixes.
















































