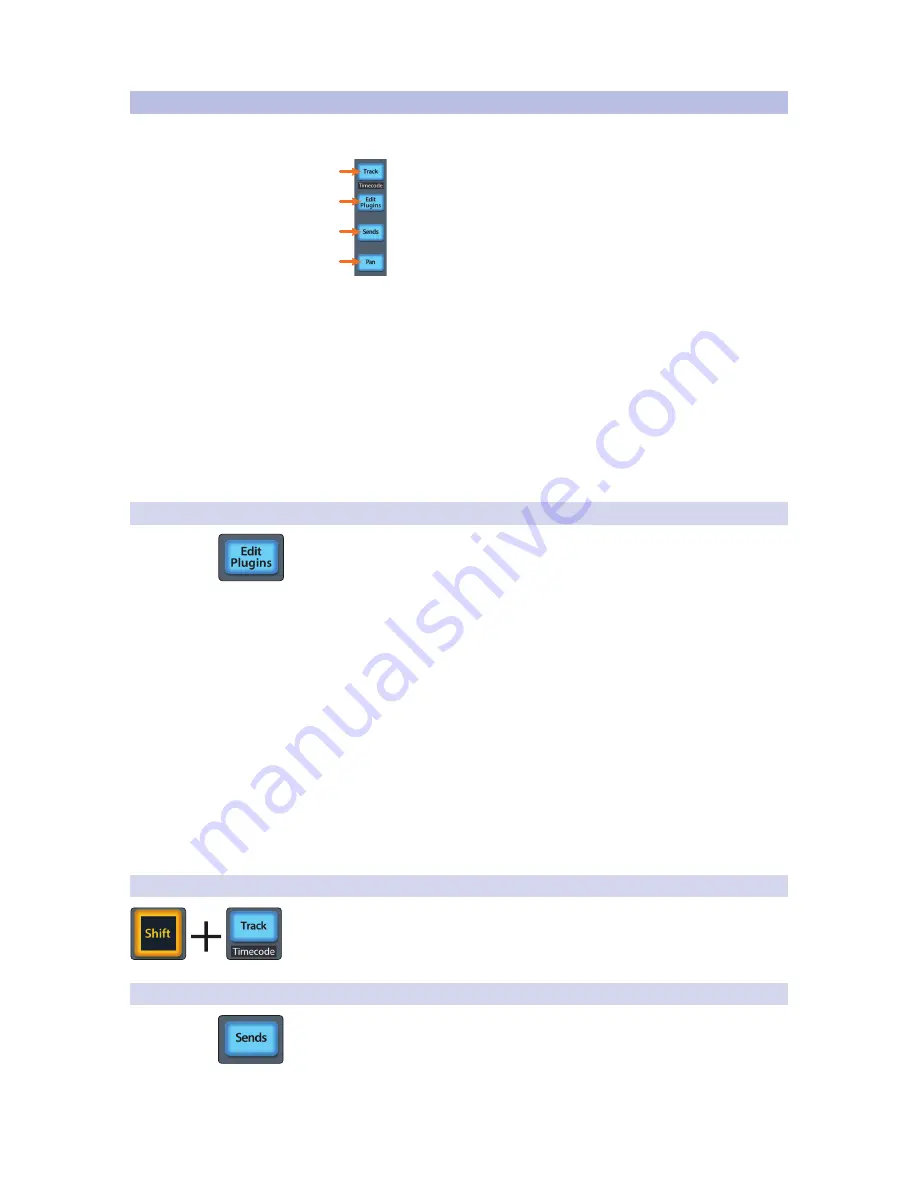
24
4
Logic (MCU)
4.6
Fader Modes
FaderPort™ 8
Owner’s Manual
4.6
Fader Modes
The 8 faders on the FaderPort 8 can be used to set levels, control plug-
in parameters, set send levels, and panning for every channel.
1
2
3
4
1. Track. When Track mode is active, the motorized faders will display and
control channel levels. Press Shift and Track simultaneously to display
Timecode on the scribble strips.
See Section 4.6.2
for more information.
2. Edit Plug-ins. When Edit Plug-ins mode is active, the motorized faders
will control the parameter settings. The scribble strips will display the
parameter each fader controls.
See Section 4.6.1
for more information.
3. Sends. When Sends mode is active, the motorized faders will control the
send levels for the selected channel.
See Section 4.6.3
for more information.
4. Pan. When Pan mode is active, the motorized faders will display and
control channel pan. When not active, the Pan/Param knob to the left of the
scribble strips controls the panning for the currently selected channel.
4.6.1
Edit Plug-ins
The FaderPort 8 provides two different modes to control plug-ins within Logic: Mix
Focus and Channel Focus.
To engage Mix Focus mode:
1. Press Edit Plug-ins once. This will display the first Insert
Slot for every channel in your Logic session.
2. Press the Select button below the plug-in you’d like to edit. This
display the plug-in parameters on the scribble strips and allow
you to control each parameter with the corresponding fader. Use
the Navigation buttons to access additional parameters
To engage Channel Focus mode:
1. Press Edit Plug-ins twice. This will display every insert slot of
the currently selected channel in the scribble strips.
2. Press the Select button below any of the insert slots to edit that plug-in’s
parameters. Use the Navigation buttons to access additional parameters.
Power User Tip:
If the insert slot is empty in either mode, move the corresponding fader to
scroll through the available plug-ins. Press the Select button once to instantiate the
desired plug-in.
4.6.2
Timecode
Press the Shift and Track buttons simultaneously to view the Timecode on the
scribble strips. This follows the type of Timecode you have selected from within Logic.
While Timecode is active, the faders will continue to control level.
4.6.3
Sends
Like Edit Plug-ins, engaging Sends offers two different modes: Mix View and
Channel Focus.
To engage Mix View, press Sends once. In this mode, the Faders
will control the first send for every channel and the Select button
will control the first send Mute for every channel.
Содержание FaderPort 8
Страница 1: ...FaderPort 8 8 channel Production Controller Owner s Manual www presonus com English...
Страница 4: ......
Страница 62: ......






























