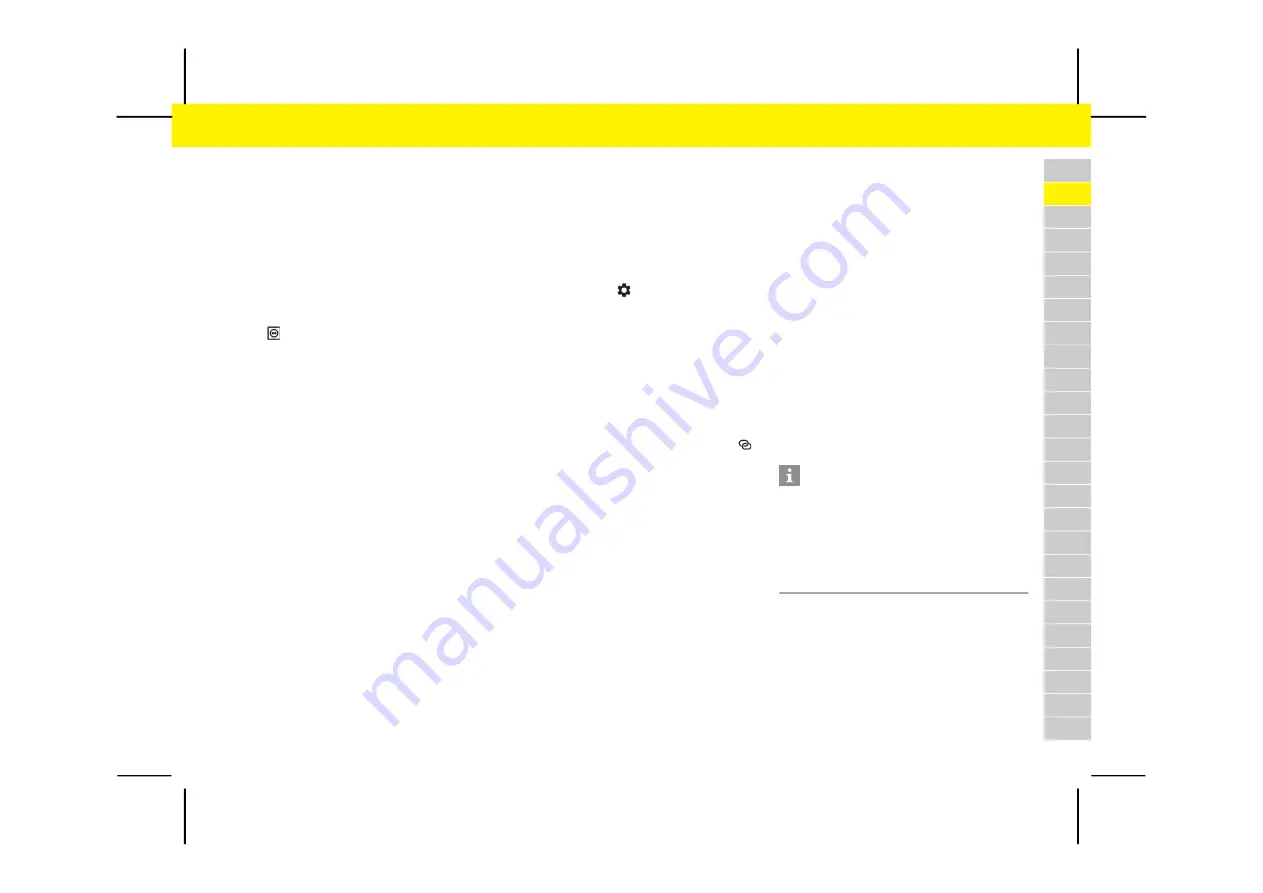
33
Web Application
DE
EN
FR
IT
ES
PT
NL
SV
FI
DA
NO
EL
CZ
HU
PL
HR
SR
SK
SL
ET
LT
LV
RO
BG
MK
Connection via PLC security code
A device containing the control software for the PLC
network must be used for this method.
1.
To establish a connection to a PLC network using
the security code, select
PLC
SECURITY
CODE
.
The security code appears on the display.
2.
Enter the security code in the relevant menu
of the control software for the PLC network
to integrate the charger in the PLC network.
The connection to the PLC network is active.
If a connection to the PLC network is established,
the symbol will be displayed in the status bar.
User Profiles (Pairing Porsche ID)
When the charger is paired to your Porsche ID,
information about the charger and the charging
processes can be displayed in My Porsche and in the
Porsche Connect app.
To pair the charger with your Porsche ID:
e
Call up the website specified on the charger
display in the browser of your device and enter
the user code.
– or –
e
Scan the QR code displayed on the charger.
You can scan the QR code in the following ways:
– Using the Porsche Connect app (My Account
> Charging cables & devices > Scan QR code).
– Using the camera on your device (iOS 11
or higher, different for Android).
– Using an app for scanning QR codes.
If the charger has been paired successfully,
the Installation assistant moves on to the
next step.
Connect Energy Manager
If an energy manager is available, it is possible
to establish a connection to it. The energy manager
then assumes control of the charging process.
e
For instructions for connecting, refer to the
operating instructions for the energy manager.
If there is no energy manager available, the vehicle
will be charged at the charging current entered on
the charger (
S
ETTINGS
>
A
DAPT
CHARGING
CURRENT
).
f
Refer to chapter “Adapt Charging Current” on
Hotspot
If integration in a home network is not possible,
the charger can activate a hotspot, thereby
establishing a connection to the charger’s web
application.
e
To activate a hotspot, click on
A
CTIVATE
HOTSPOT
.
Once a hotspot has been activated, the symbol
appears in the status bar.
Adapt Charging Current
If no energy manager is available in the home
network, the maximum permitted charging current
for the charger can be set here.
The displayed maximum value is determined by the
types of cable that are connected.
e
Set the charging current to the maximum value
available in the mains supply used for the charger.
Use
P
LUS
and
M
INUS
to do this.
f
Refer to chapter “Charging Current Limiting” on
Device Protection
To prevent an unauthorised vehicle from being
connected to the charger, a PIN prompt can
be set up.
1.
To activate the PIN prompt, select
O
N
.
2.
Enter a 4-digit PIN and confirm.
3.
Enter the PIN again and confirm.
Activation of the PIN prompt is confirmed.
Finishing the Setup Process
e
Check the settings you entered using
S
UMMARY
and finish the setup process.
Web Application
Additional configuration options and detailed
information on existing charging processes are
available using a web application designed
specifically for each charger.
Opening the Web Application via
the Hotspot
The web application can be opened using a device
(PC, tablet or smartphone) via a hotspot set up by the
charger.
Information
– Depending on which browser you are using,
the web application will not open immediately.
Instead, a notice regarding the browser’s security
settings will be displayed first.
– The manner of entering the network key for
opening the web application depends on the
device’s operating system.
9Y0.012.003.A-EU.book Page 33






























