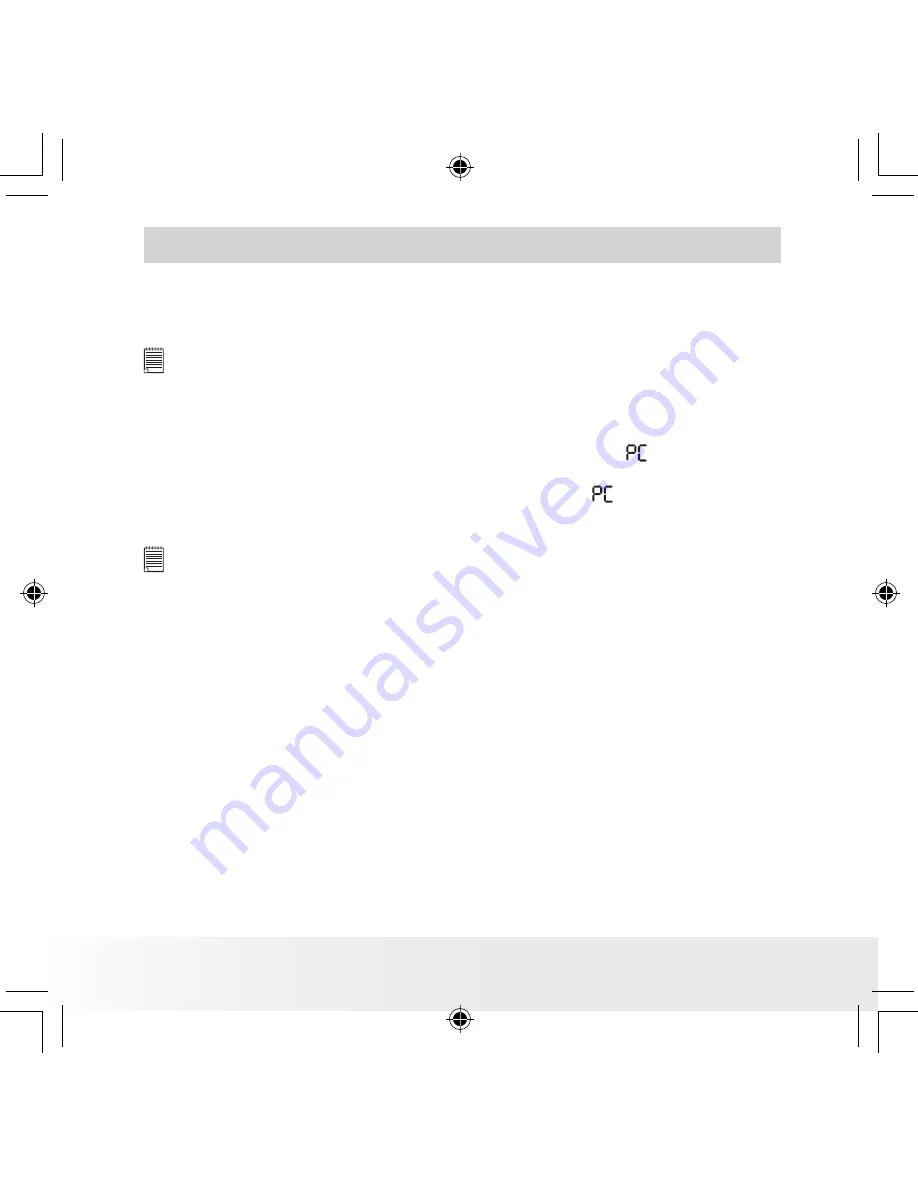
20
Polaroid PDC 2030 Digital Camera User Guide
www.polaroid-digital.com
7 Using your Camera as a Web Cam (PC only)
• Change the driver type to the PC-Camera mode
1. Turn the camera on.
NOTE:
To turn on the camera, slide the Power switch following the arrow and then
release. In about five seconds, you will hear a beep sound and the camera is
ready to take pictures. Slide the Power switch again to turn the camera off.
2. Press the Mode button repeatedly until the icon
blinks on the
Status LCD.
3. Press the Select button to confirm and the icon will stop blinking.
• Setting up NetMeeting™
NOTE:
Set the camera to Capture mode before starting NetMeeting™.
1. Connect your PDC 2030 to the USB cable on one end.
2. Connect the USB cable to a USB port on your PC on the other end.
3. When it is the first time to use the camera as a “Web Cam”. The
Windows may prompt the user to insert the Windows system disk.
Please insert the PDC 2030 driver CD or the Windows CD into the
CD-ROM drive to install the requested files.
4. Put your PDC 2030 on top of your PC monitor or another flat
surface.
5. Connect your Microphone and your Speaker to your audio card’s Mic
in jack and Speaker out jack respectively.
PDC 2030 US UM R1.indd
1/5/04, 4:41 PM
20










































