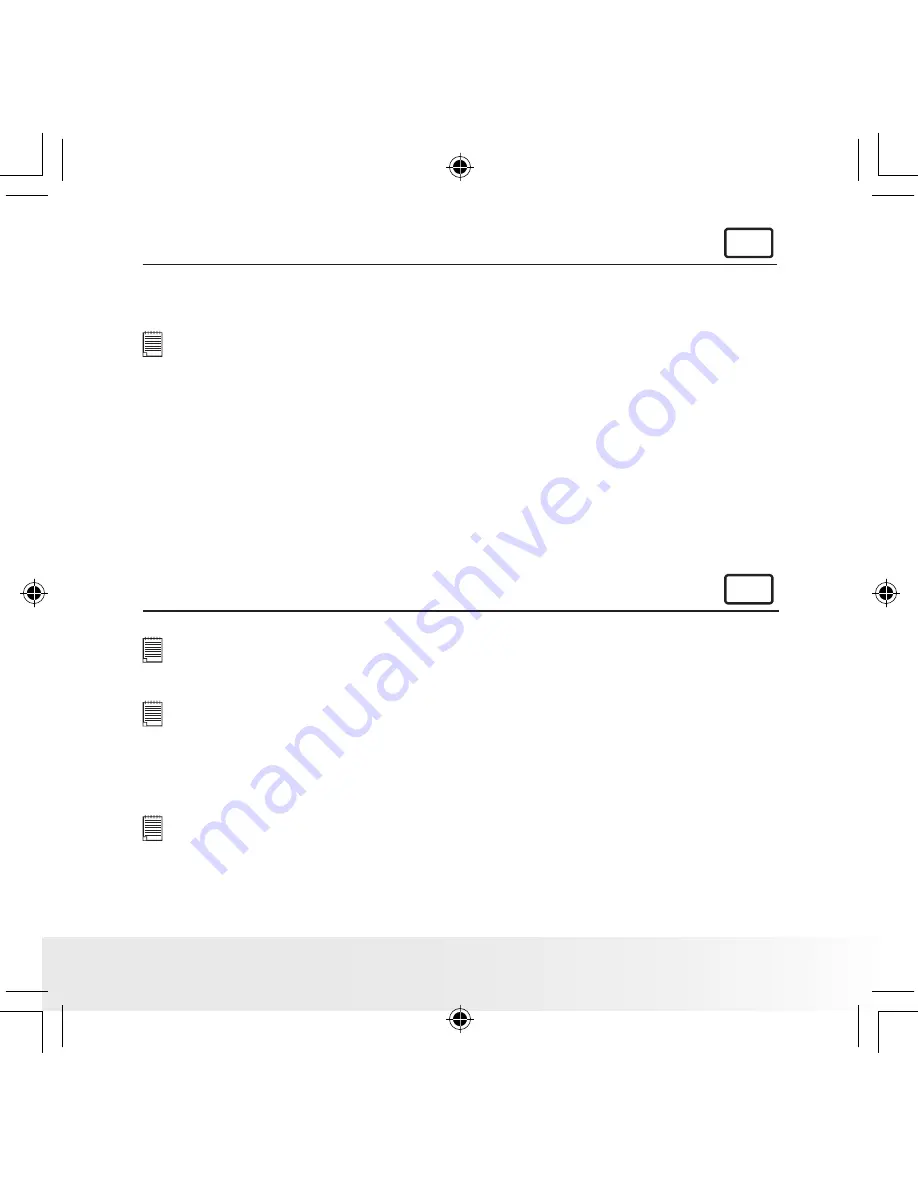
19
Polaroid PDC 2030 Digital Camera User Guide
www.polaroid-digital.com
For Windows® Users:
PC
• Transferring the Pictures and Video clips to PC
1. Turn the camera on.
NOTE:
To turn on the camera, slide the Power switch following the arrow and then
release. In about five seconds, you will hear a beep sound and the camera is
ready to take pictures. Slide the Power switch again to turn the camera off.
2. Double click on “My Computer” icon on your desktop and then you
can see a “Removable Disk” drive.
3. Double click “Removable Disk” -> double click “DCIM”-> double click
“100MEDIA”.
4. All the pictures and video clips are in the “100MEDIA” folder. Highlight
the pictures or video clips and drag them to a folder of your choice.
You can also create sub-folders to group them or use the Arcsoft
software to edit and manage the pictures.
For Macintosh® Users:
MAC
• Transferring the Pictures and Video clips to MAC
NOTE:
For MAC user, directly plug-in the camera,
no need to install the driver.
1. Turn the camera on.
NOTE:
To turn on the camera, slide the Power switch following the arrow and then
release. In about five seconds, you will hear a beep sound and the camera is
ready to take pictures. Slide the Power switch again to turn the camera off.
2. The systems will automatically recognize a MASS STORAGE drive
named “untitled”.
NOTE:
This Drive name will vary on different versions of MAC OS systems.
3. Double click the folder “untitled” to enter.
4. Double click the folder “DCIM” and then the folder “100MEDIA”.
5. You can copy the pictures and video clips from this folder “100MEDIA”
and paste them to the hard disk.
PDC 2030 US UM R1.indd
1/5/04, 4:41 PM
19









































