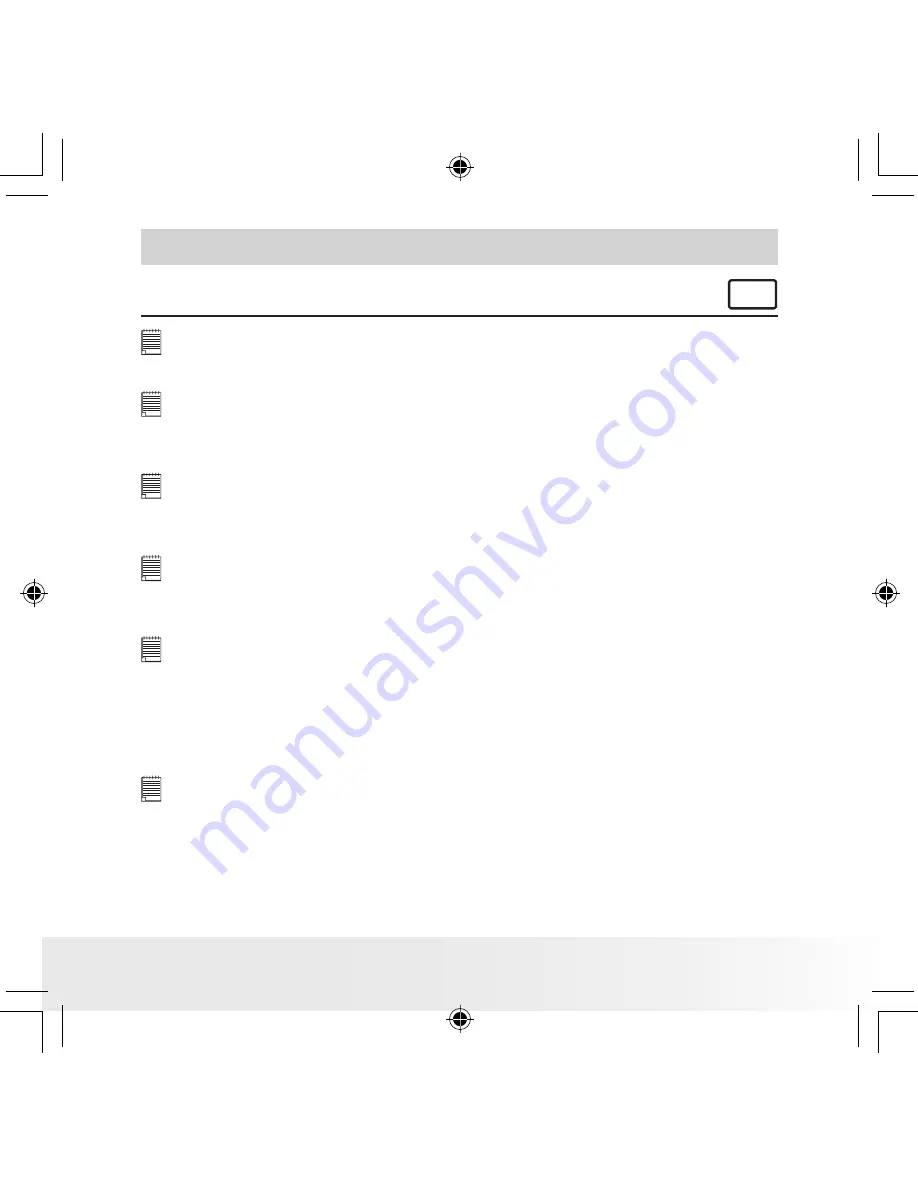
15
Polaroid PDC 2030 Digital Camera User Guide
www.polaroid-digital.com
5 Installing the Software onto a Computer
• Installing the Software
For Windows® Users:
PC
IMPORTANT!
• Please backup all the necessary data before any driver/software installation.
• The CD-ROM is tested and recommended to use under English Windows OS.
IMPORTANT!
(For Windows® 98SE)
On Windows® 98SE Mass Storage function needs to install the PDC 2030
Driver. After the installation, please restart the Windows before connecting the
camera to the PC.
IMPORTANT!
To experience higher performance in graphics and sound when you’re watching
video clips on your PC, it is recommended to install the DirectX ver. 8.0 or
above. It can be downloaded from http://www.microsoft.com/directx.
IMPORTANT!
(For Windows® ME, 2000, XP)
Directly plug-in the camera to transfer and play the pictures, video clips or audio
clips. No need to install the driver. But if you want to use NetMeeting™ function,
please install the driver first.
IMPORTANT!
– If the computer requests you to install the Windows® system disk
during the software installation, place the Windows® CD into the computer CD-
ROM drive or insert the PDC 2030 driver CD to the CD-Rom drive. If PDC 2030
driver CD is inserted, please set the path to “CD-Rom drive \software\Driver\
Sysfile”. The computer will install the necessary files from the CD automatically.
When the Windows® software appears to have finished the operation, close the
Windows® screen. Remove the Windows® CD and store safely.
NOTE:
Microsoft® NetMeeting™ is already bundled with Windows® 2000 and XP OS.
Users using Windows® 2000 or XP do not need to install this software from the
CD-ROM.
PDC 2030 US UM R1.indd
1/5/04, 4:41 PM
15















































