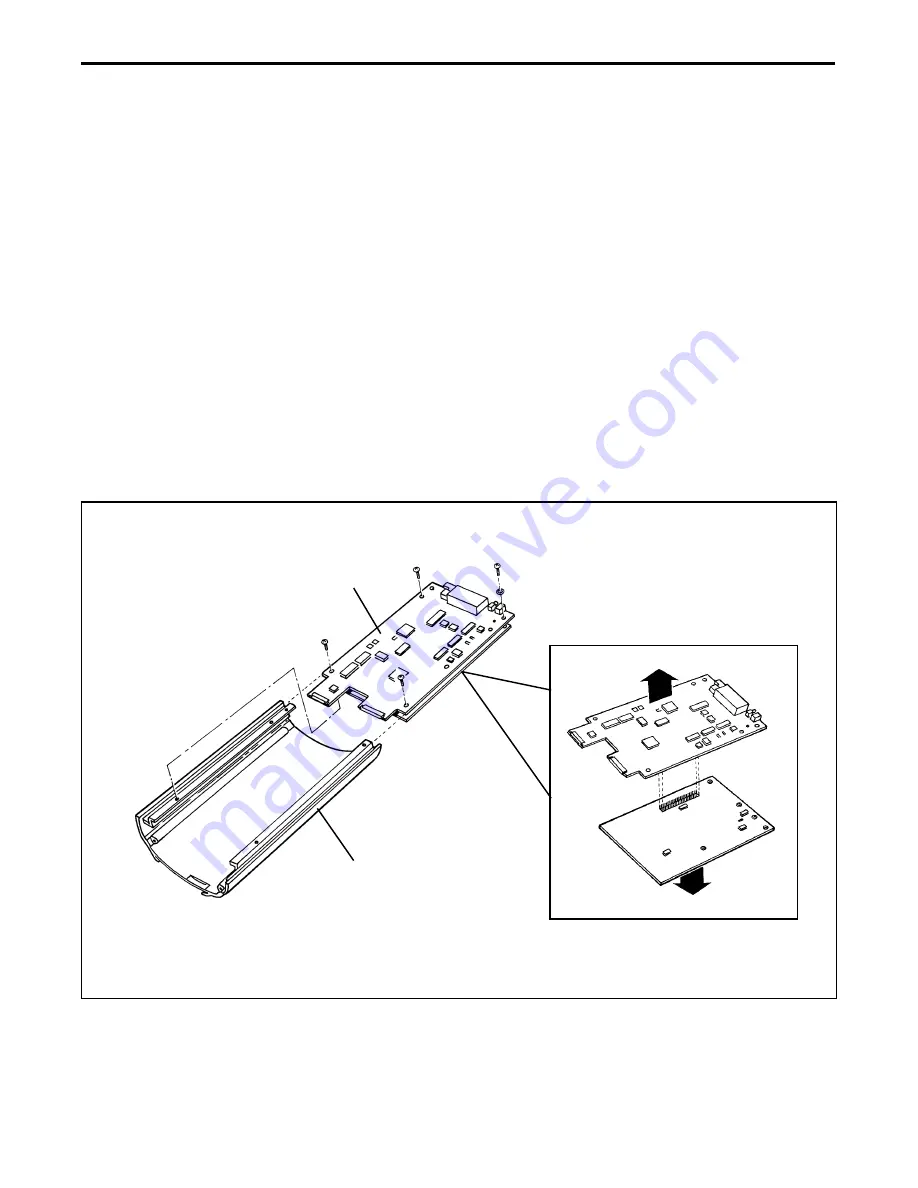
32
DMC Repair Manual
Parts Replacement
Electronics Assembly (Front End/Back End Boards) (Figure 2-9)
Removal
1. Remove the bottom extrusion.
2. Remove the front panel and optics assembly.
3. Remove the four (4) screws and star washers that secures the electronics assembly to
the top extrusion supports:
4. Slide out the electronics assembly from the top extrusion.
5. Remove the rear panel and XSYNC assembly.
6. Disconnect the back end board (male connector J3) to the front end board (female
connector J3).
Figure 2-9. Removing electronic assembly (back/front end boards)
Top Extrusion
Electronics
Assembly
Back End
Board
Front End
Board
J3
Содержание Digital Microscope Camera
Страница 5: ...1 Camera Overview...
Страница 6: ...6 DMC Repair Manual Camera Overview 1 Camera Overview Contents Overview 7 Features 8 Specifications 11...
Страница 13: ...2 Parts Replacement...
Страница 37: ...3 Testing and Adjustment...
















































