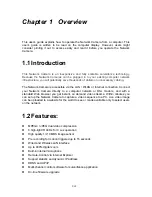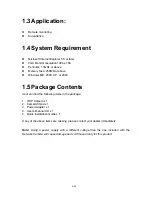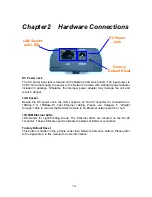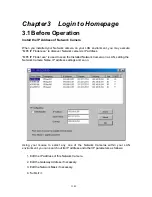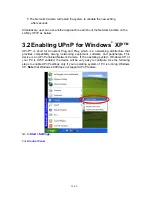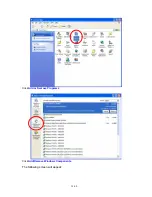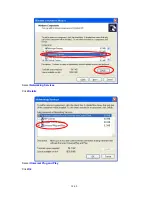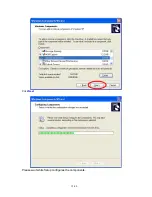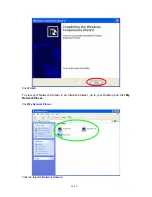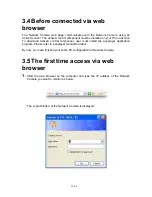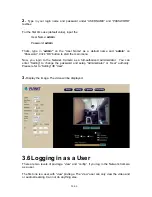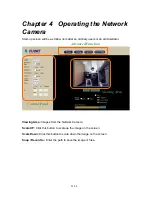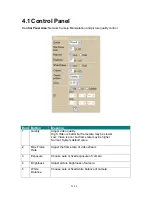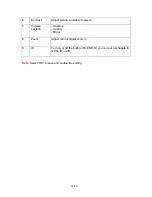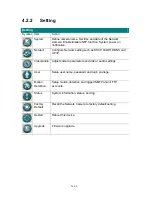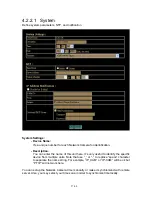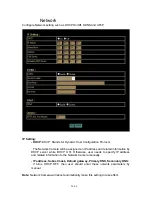The last three digits (146), represent the fourth octet of your Network Camera’s IP
address (in this example, 198.168.0.146).
3.3 Install the Camera with a Router
The Network Camera can be used with a router. This section explains how to view the
camera from either the Internet or from inside your LAN. If the Network Camera was
installed on the LAN with a router, then it can get a dynamic IP address from the DHCP
server. However, if the Network Camera wants to be accessed from the WAN, its IP
address needs to be setup as fixed IP, also the Virtual Server function of router needs to
be setup.
Installing a Network Camera with a router on your network is an easy 3–step procedure:
(1) Assign a local IP Address to your Network Camera
(2) Access the Router with Your Web browser
(3
) Open Virtual Server Ports for Your Router (Enable Remote Viewing)
(1) Assign a local fixed IP address to your Network Camera
Follow the steps in the
Quick Installation Guide
to configure the Network Camera. The
camera will be assigned a local fixed IP Address that allows it to be recognized by the
router. Manually setup the Network Camera as fixed IP, for example, such as
192.168.0.120
.
(2) Access the Router with Your Web browser
If you have cable or DSL service, you will most likely have a dynamically assigned WAN
IP Address. ‘Dynamic’ means that your router’s WAN IP address can change from time
to time depending on your ISP. A dynamic WAN IP Address identifies your router on the
public network and allows it to access the Internet. To find out what your router’s WAN
IP Address is, go to the
Status
screen on your router and locate the WAN information
for your router.
Note:
Because a dynamic WAN IP can change from time to time depending on your
ISP, you may want to obtain a Static IP address from your ISP. A Static IP address is a
fixed IP address that will not change over time and will be more convenient for you to
use to access your camera from a remote location. If you could not get a Static IP
address from your ISP, the DDNS is a solution alternatively. Please refer to Appendix G
for more information.
17/60
Содержание ICA-106
Страница 1: ...IR IP Camera ICA 106 User s Manual Version 1 0 May 2006 1 60 ...
Страница 13: ...Click Add or Remove Programs Click Add Remove Windows Components The following screen will appear 13 60 ...
Страница 14: ...Select Networking Services Click Details Select Universal Plug and Play Click Ok 14 60 ...
Страница 15: ...Click Next Please wait while Setup configures the components 15 60 ...
Страница 55: ...55 60 ...