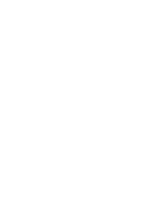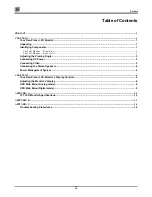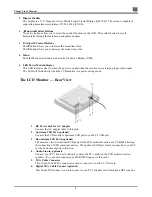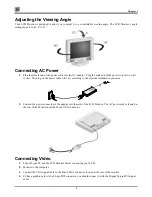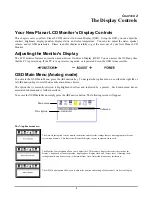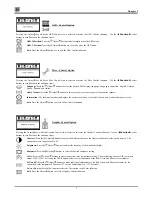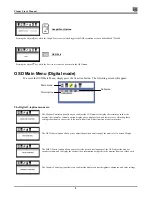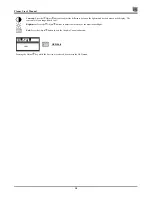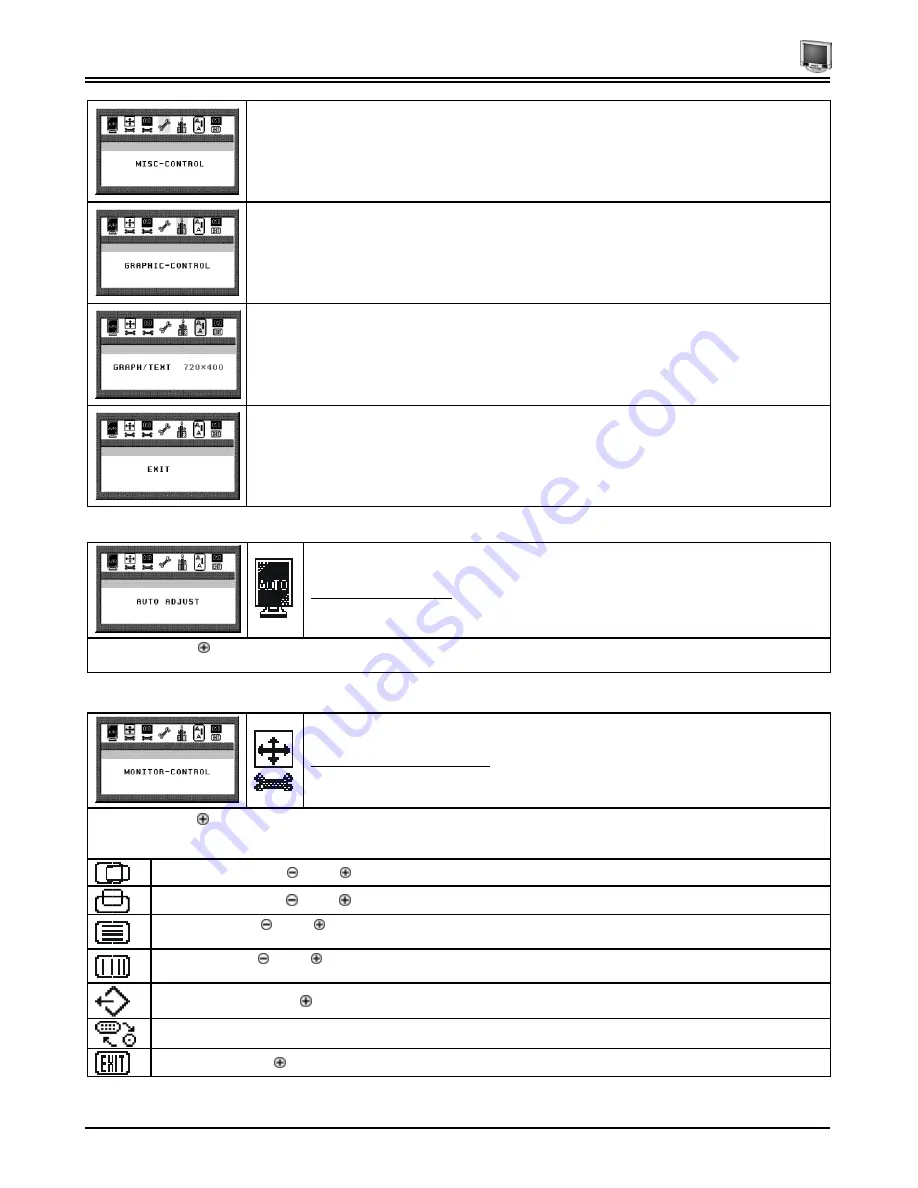
Planar User’s Manual
6
The MISC-Control option allows you to select the desired text language of the OSD, adjust the monitor
speaker volume, and to display the current video information being sent to the monitor from your video card.
The Graphic-Control option allows you to adjust the display contrast, brightness, sharpness, and color settings.
The Graph/Tex option allows you to switch DOS text resolution from 640x400 and 720x400. This function
has no effect within graphic operating systems such as MS Windows™.
The OSD Exit option closes the On Screen Display.
Main Functions:
Auto Adjust Procedure
Pressing the Adjust key while the Auto Adjust topline menu is selected, activates the Auto Adjust procedure. The Auto Adjust procedure
takes approximately 2 seconds to complete. Once finished, the OSD menu will disappear after a short time-out period.
The Monitor- Control Option
Pressing the Adjust key while the Monitor Control icon is selected activates the Monitor Control submenu. Use the
◄
Function
►
select
buttons to scroll between the submenu items. You should only use this menu item if the results of the Auto Adjust function are not
satisfactory.
H-Position:
Press the Adjust buttons to horizontally move the display image to the desired position.
V-Position:
Press the Adjust buttons to vertically move the display image to the desired position.
Phase:
Press the Adjust buttons to fine-tune the displayed image. An improper phase adjustment will result in
pixel jitter or display noise.
Clock:
Press the Adjust buttons to stabilize the display clock timing. An improper clock setting will result in wide
vertical bands on the display.
Reset:
Press the Adjust button to reset the Monitor-Control submenu values to the factory default values.
Port-Select:
Press the Adjust sbuttons to change input VGA port
Exit:
Press the Adjust button key to exit the Monitor-Control submenu.
Содержание CT1744NU
Страница 1: ...1 866 PLANAR 1 customerservice planar com CT1744NU Manual...
Страница 2: ......
Страница 6: ......