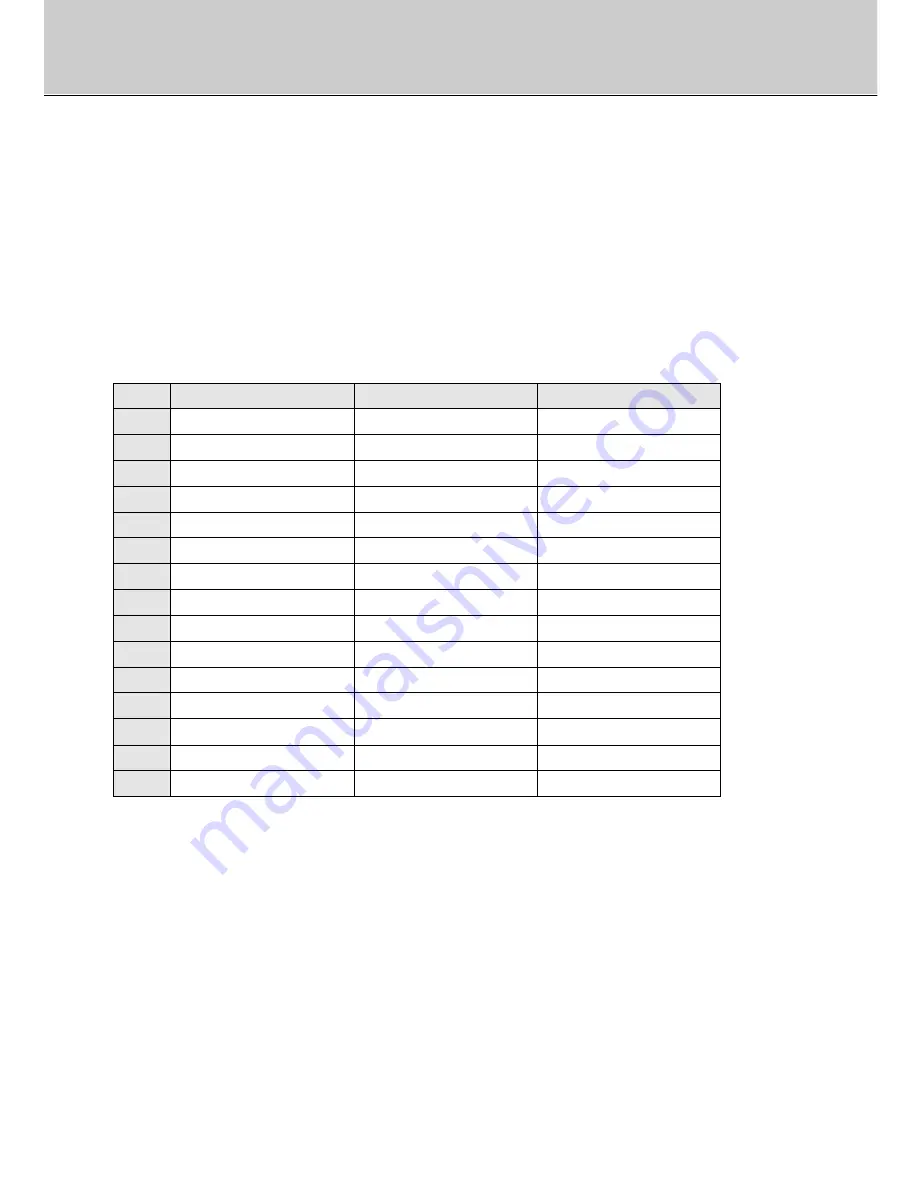
55
Specifications
Table of Preset Data
Fifteen signal timing patterns indicated in the tables below are preset when the monitor is
shipped from the factory. Up to 8 additional timing patterns can also be stored. The timing
pattern is automatically determined and displayed according to the synchronous signals of
the computer being used. The monitor will use the closest timing pattern for display when a
perfectly matched one is not available.
The frequencies of No.14 and No.15 in the list below are only recommended.
No.
Resolution
Vertical Frequency
Horizontal Frequency
1
640 x 350 dots
70 Hz
31.4 kHz
2
640 x 400 dots
70 Hz
31.4 kHz
3
640 x 480 dots
60 Hz
31.5 kHz
4
640 x 480 dots
72 Hz
37.8 kHz
5
640 x 480 dots
75 Hz
37.5 kHz
6
800 x 600 dots
56 Hz
35.1 kHz
7
800 x 600 dots
60 Hz
37.9 kHz
8
800 x 600 dots
72 Hz
48.1 kHz
9
800 x 600 dots
75 Hz
46.9 kHz
10
832 x 624 dots
75 Hz
49.6 kHz
11
1,024 x 768 dots
60 Hz
48.4 kHz
12
1,024 x 768 dots
70 Hz
56.5 kHz
13
1,024 x 768 dots
75 Hz
60.2 kHz
14
1,280 x 768 dots
60 Hz
48.4 kHz
15
1,280 x 768 dots
75 Hz
60.2 kHz
Note : The frequency of No.15 is applied to Analog mode only.
Содержание 40"
Страница 1: ...PLANAR 40 LCD MANUAL www planar com ...
Страница 7: ...6 EXTERNAL CONTROL ...





































