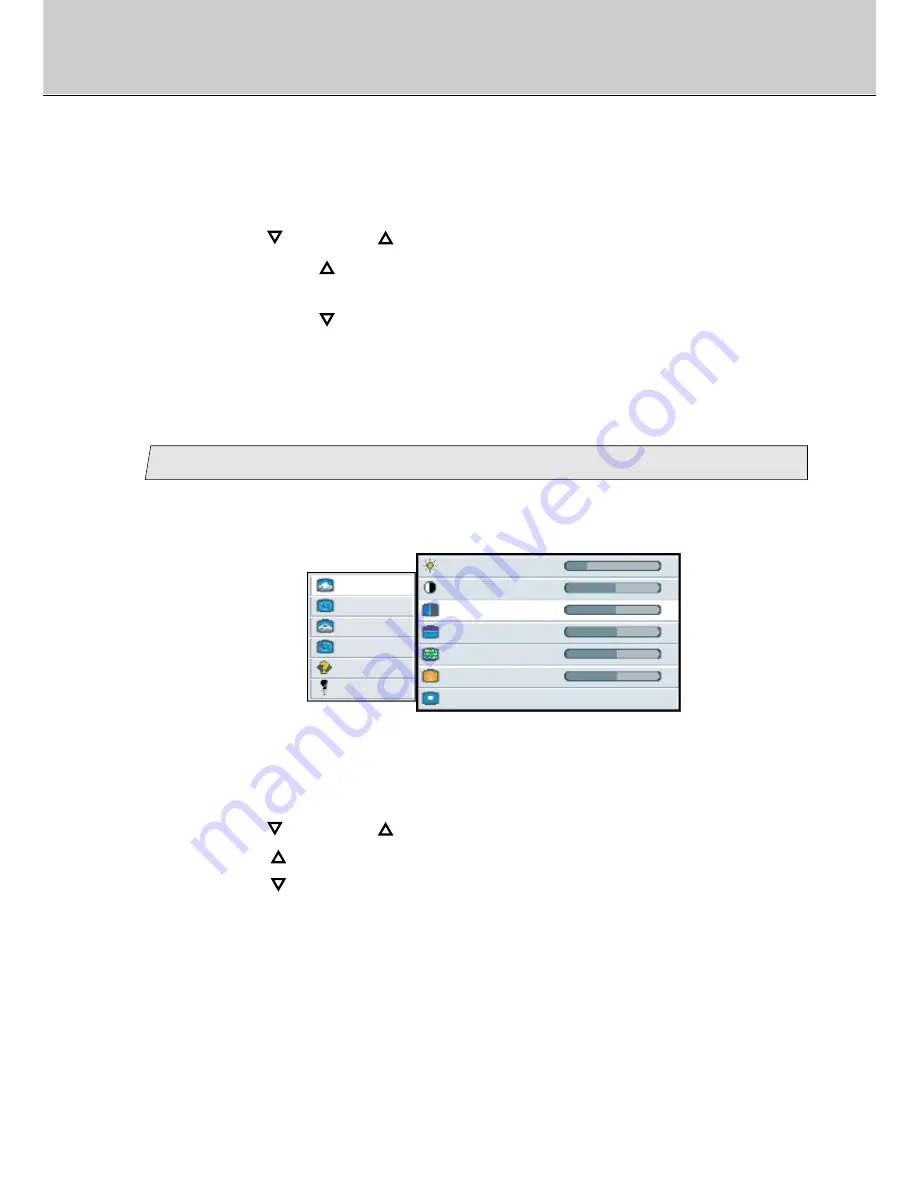
18
2.
Select [
contrast
] on the Sub menu and press the [ENTER] button.
The selected item of [
contrast
] turns blue.
3.
Use the [
] and/or [
] button to adjust. (Interval: 0~100)
By pressing the [
] button, the contrast (difference between bright and dark)
becomes darker.
By pressing the [
] button, the contrast (difference between bright and dark)
becomes lighter.
Adjust the horizontal position (Analog mode only)
3
1.
Select [
picture
] on the Main menu and press the [ENTER] button.
You can see the cursor moving to the Sub menu.
2.
Select [
H position
] on the Sub menu and press the [ENTER] button.
The selected item of [
H position
] turns blue.
3.
Use the [
] and/or [
] button to adjust. (Interval: 0~100)
Press the [
] button to shift the screen to the right.
Press the [
] button to shift the screen to the left.
picture
advanced
pip
adv pip
options
utilities
Main menu
(Ex.)
Sub menu
brightness
25
-
+
contrast
50
-
+
H position
50
-
+
V position
50
-
+
phase
15
1056
-
+
frequency
-
+
scaling
Wide
Adjustment for computer screen
Содержание 40"
Страница 1: ...PLANAR 40 LCD MANUAL www planar com ...
Страница 7: ...6 EXTERNAL CONTROL ...






























