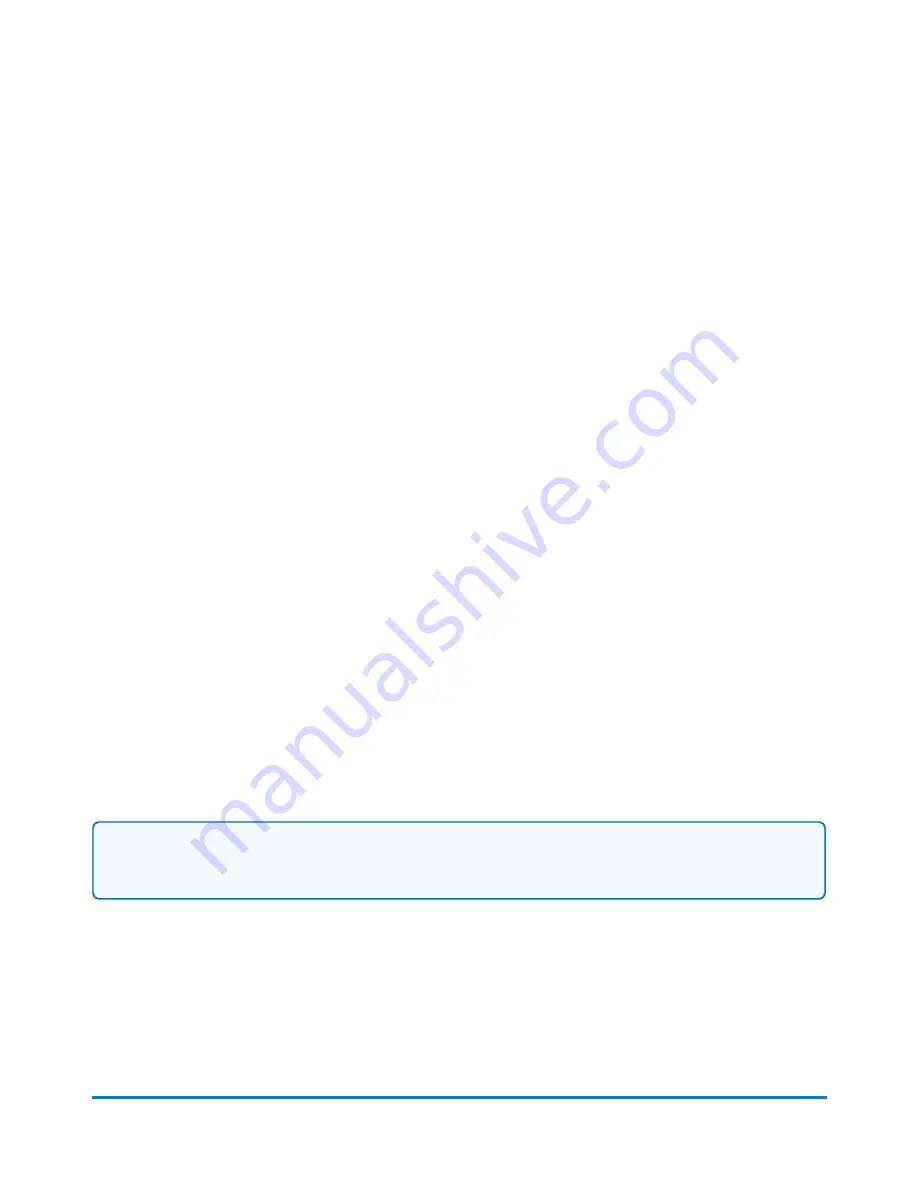
4. You can select a new filter from the Saved Filters list, or you can add or edit criterion to create a
new filter. To select a saved filter:
a. Select
Saved Filters
.
b. Select a filter from the list and then select
OK
.
5. Select
View Transactions
. The Transaction List screen displays with a list of transactions that
match the criterion of the filter you selected.
6. If you want to add or remove the columns of information that appear on the Select Accounts
screen, or to modify the order in which they appear, select
Columns...
.
7. To add a column to the Transaction List screen:
a. Select a column in the Available columns: list.
b. Select the
Add
button.
8. To remove a column from the Transaction List screen:
a. Select a column in the Show these columns in this order: list.
b. Select the
Remove
button.
9. To change the order of the columns on the Select Accounts screen:
a. Select a column in the
Show these columns in this order:
list.
b. Use the
Move
buttons to move the column up or down in the list.
10. Select
OK
when you are done making your changes. The Transaction List screen displays with
the new column order.
11. If you want to view transactions using a different filter, select
Filter list...
.
12. Select
Done
to return to the Transactions screen.
Editing transactions
Follow the steps below to edit the transactions that have been processed on your system. When you
edit a transaction, you are changing the account a transaction was processed against.
Note:
If users are enabled on your system, this feature is only available to users with supervisor
access rights. If you are using Business Manager accounting, this feature is available to all users.
1. Select the
Manage Accounts
button in the Mailing tile on the Home screen.
2. Select
Transactions
.
Accounting
Pitney Bowes
Operator Guide
April 2022
143
Содержание Connect+ 500W-3000
Страница 7: ...1 Safety In this section Safety information 8...
Страница 12: ...This page intentionally left blank...
Страница 119: ...This page intentionally left blank...






























