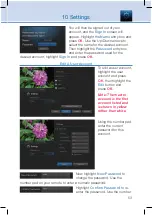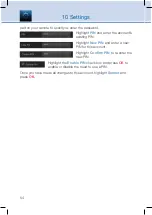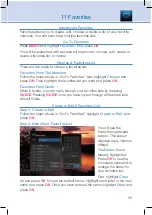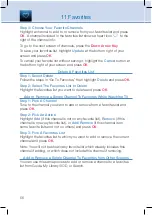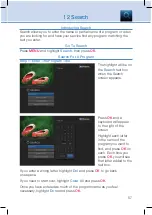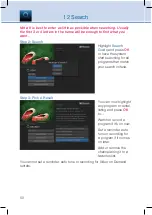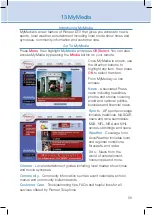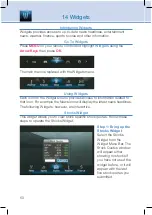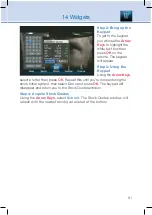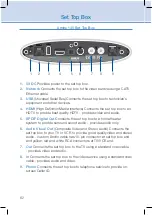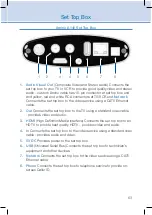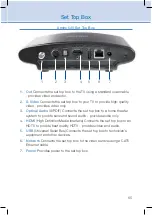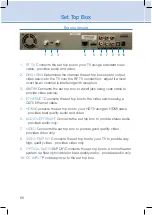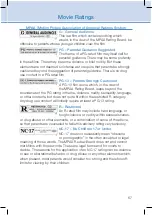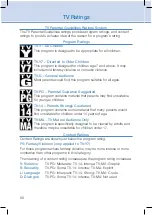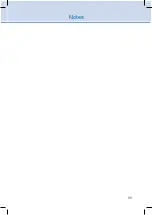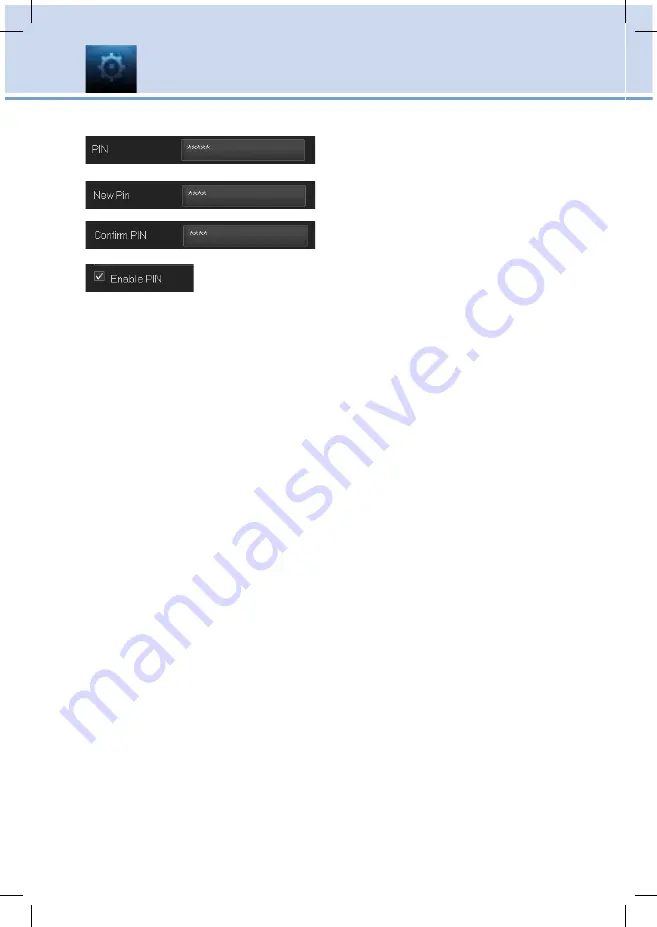
54
10 Settings
pad on your remote to exactly re-enter the password.
Highlight
PIN
and enter the account’s
existing PIN.
Highlight
New PIN
and enter a new
PIN for this account.
Highlight
Confirm PIN
to re-enter the
new PIN.
Highlight the
Enable PIN
check box and press
OK
to
enable or disable the need to use a PIN.
Once you have made all changes to this account, highlight
Submit
and
press
OK
.
Содержание Titan 2056 ISX
Страница 1: ...THE Future now showing Pioneer Digital TV User s Guide ...
Страница 75: ...69 Notes ...