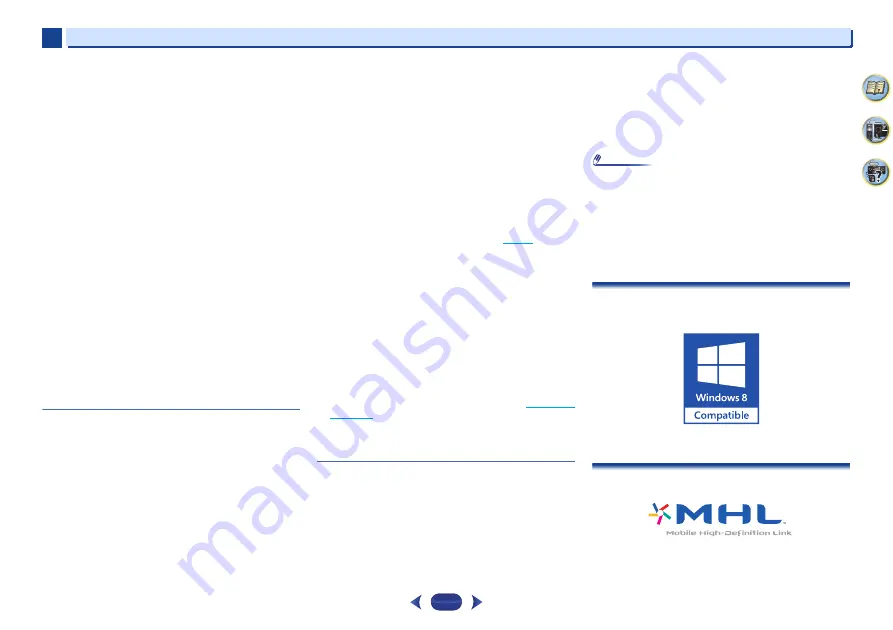
Additional information
10
10
64
4
61
9
(*1) Set the “XXX” in “192.168.1.XXX” to a number between 2
and 248 that is not assigned to other devices.
(*2) Set the “249” in “192.168.1.249” to a number between 2
and 249 that is not assigned to other devices.
Try making the wireless LAN converter’s advanced settings.
The wireless LAN converter can be connected to a computer to
make the advanced wireless LAN settings. For details, see the
CD-ROM included for the wireless LAN converter. Check the
settings of the wireless LAN router, etc., then change the
settings of the wireless LAN converter.
Note, however, that making the advanced wireless LAN
settings will not necessarily improve the wireless LAN
environment. Be careful when changing the settings.
The access point is set to conceal the SSID. In this case, the
SSID may not be displayed on the access point list screen. If
not, set the SSID, etc., by making the wireless LAN converter
settings on the receiver manually.
The access point’s security settings use WEP 152-bit length
code key or shared key authentication. The receiver does not
support WEP 152-bit length code key or shared key
authentication.
Network connections cannot be established even when the
above measures are taken. Reset the wireless LAN converter.
After this, redo the wireless LAN converter’s settings.
- About resetting
- 1. Check that the wireless LAN converter’s power is on.
- 2. Press the wireless LAN converter’s reset button for at least
3 seconds.
- 3. Release the reset button.
When the wireless LAN converter is restarted, the resetting
procedure is completed.
HDMI
No picture or sound.
If the problem still persists when connecting your HDMI
component directly to your monitor, please consult the
component or monitor manual or contact the manufacturer for
support.
No picture.
Video signals that are input from the analog video terminal will
not output from the HDMI terminal. Signals that are input from
the HDMI terminal will not output from the analog video
terminal. Be consistent with the type of cable between input
and output.
Depending in the output settings of the source component, it
may be outputting a video format that can’t be displayed.
Change the output settings of the source, or connect using the
composite video jacks.
This receiver is HDCP-compatible. Check that the components
you are connecting are also HDCP-compatible. If they are not,
please connect them using the composite video jacks.
Depending on the connected source component, it’s possible
that it will not work with this receiver (even if it is HDCP-
compatible). In this case, connect using the composite video
jacks between source and receiver.
If video images do not appear on your TV, try adjusting the
resolution, Deep Color or other setting for your component.
To output signals in Deep Color, use an HDMI cable (High
Speed HDMI
®/
™ Cable) to connect this receiver to a
component or TV with the Deep Color feature.
No sound, or sound suddenly ceases.
Check that the
HDMI
setting is set to
AMP
(
page 39
).
If the component is a DVI device, use a separate connection for
the audio.
HDMI format digital audio transmissions require a longer time
to be recognized. Due to this, interruption in the audio may
occur when switching between audio formats or beginning
playback.
Turning on/off the device connected to this unit’s HDMI OUT
terminal during playback, or disconnecting/connecting the
HDMI cable during playback, may cause noise or interrupted
audio.
Synchronized operation not possible using Control with
HDMI function.
Check the HDMI connections.
The cable may be damaged.
Select
ON
for the
Control
with HDMI setting (see
HDMI Setup
on page 59
).
Turn the TV’s power on before turning on this receiver’s power.
Set the TV side Control with HDMI setting to on (see TV’s
operating instructions).
Important information regarding the HDMI
connection
There are cases where you may not be able to route HDMI
signals through this receiver (this depends on the HDMI
equipped component you are connecting-check with the
manufacturer for HDMI compatibility information).
If you aren’t receiving HDMI signals properly through this
receiver (from your component), please try the following
configuration when connecting up.
Configuration
Connect your HDMI-equipped component directly to the
display using an HDMI cable. Then use the most convenient
connection (digital is recommended) for sending audio to the
receiver. See the operating instructions for more on audio
connections. Set the display volume to minimum when using
this configuration.
Note
•
Depending on the component, audio output may be limited
to the number of channels available from the connected
display unit (for example audio output is reduced to 2
channels for a monitor with stereo audio limitations).
•
If you want to switch the input source, you’ll have to switch
functions on both the receiver and your display unit.
•
Since the sound is muted on the display when using the
HDMI connection, you must adjust the volume on the
display every time you switch input sources.
Windows 8
This product is Windows 8.1 Compatible and Windows 8
Compatible.
Windows® and the Windows logo are trademarks of the
Microsoft group of companies.
MHL





































