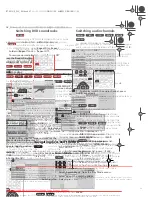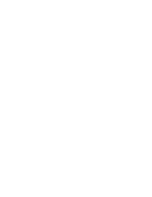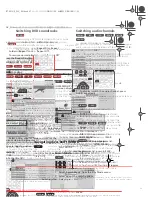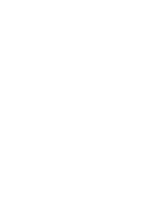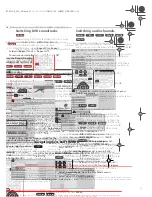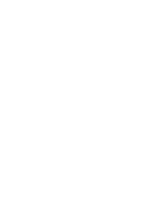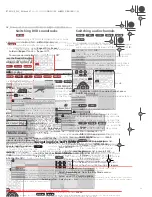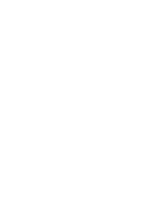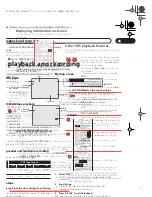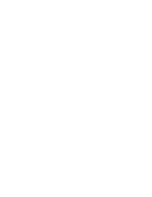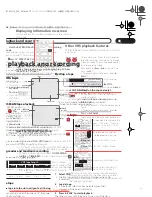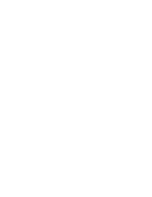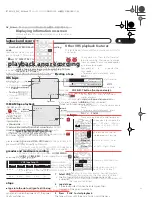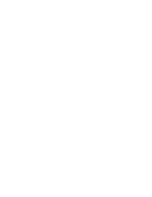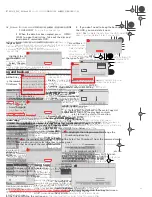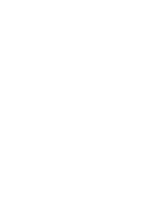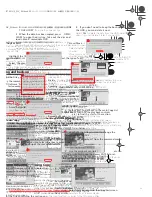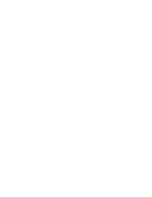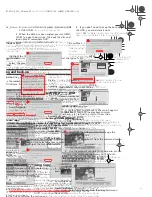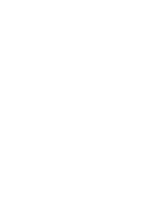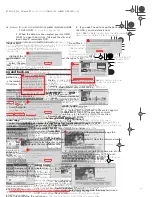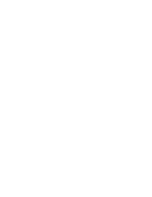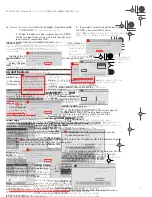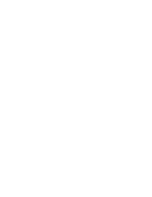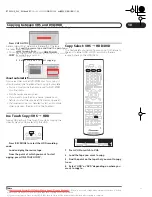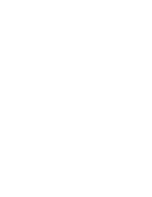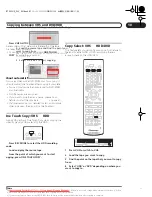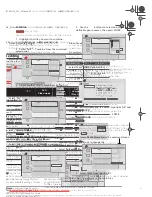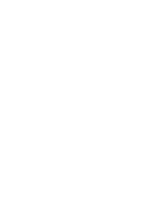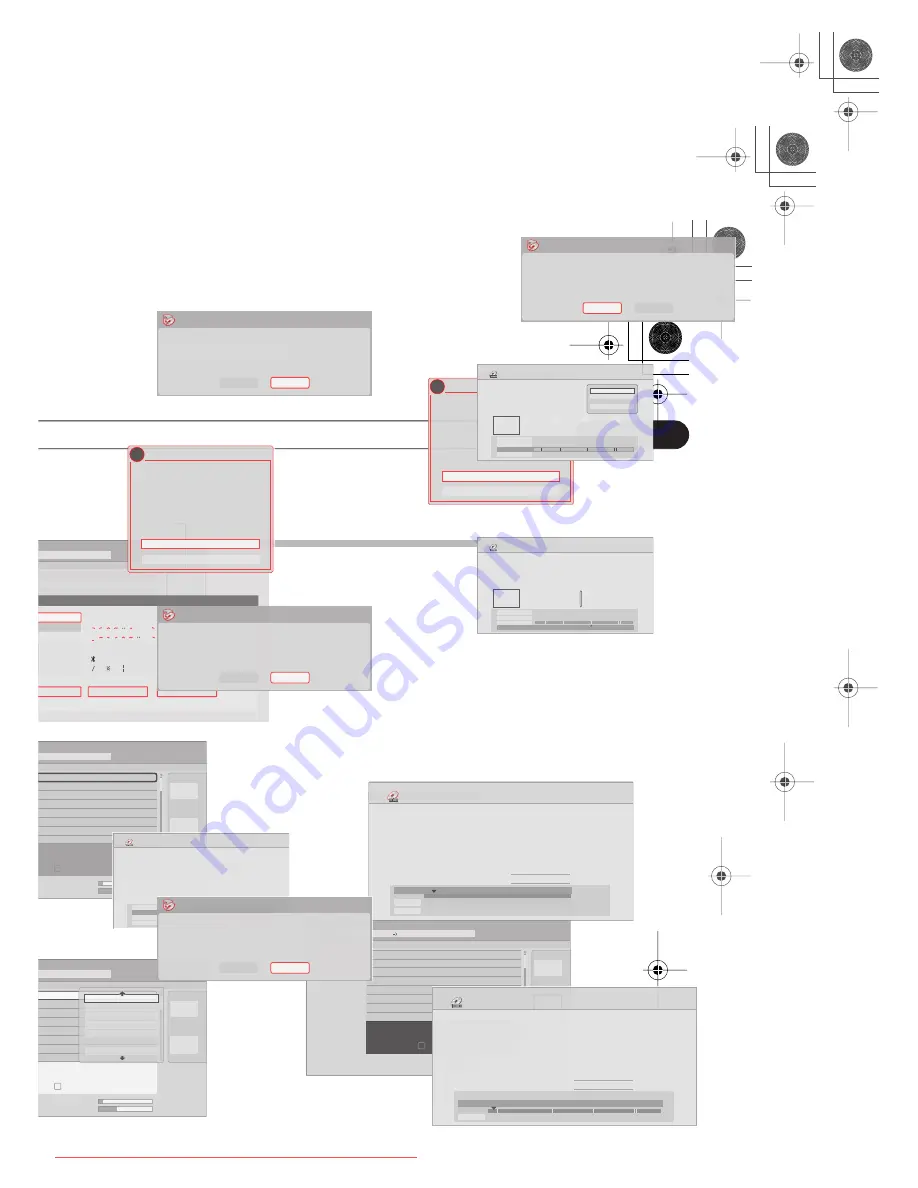
HDD and DVD copying and back-up
09
77
En
Canceling One Touch Copy
You can cancel One Touch Copy once it’s started.
•
Press and hold ONE TOUCH COPY for more than
a second.
Copying is canceled and the video already copied is
erased.
• If you cancel a HDD to DVD-R copy, the space
available for recording does not return to the pre-
copy figure.
Notes on copying using One Touch Copy
Copying to DVD
• Title name, chapter markers, as well as thumbnail
picture markers for the Disc Navigator, are also
copied. However, if you copy to a Video mode DVD-R/
RW, only the first 40 characters of a name are copied.
• The chapter markers in the copy may not be in exactly
the same positions as the original when recording on
to a Video mode disc.
• You can’t use the One Touch Copy function to copy a
title if any part of the title is copy-once protected.
• A title that contains mixed aspect ratios can’t be
copied to a Video mode disc. Use a VR mode disc for
this type of material.
• Low resolution (
SEP
through
LP
modes
1
) widescreen
material can’t be copied to a Video mode disc. Use a
VR mode disc for this type of material.
• When HDD Recording Format is set to Video Mode
Off, titles recorded in
LP
/
MN9
–
15
modes cannot be
high-speed copied to a Video mode DVD. Please use
a VR mode disc.
• Recordings of bilingual broadcasts cannot be high-
speed copied to a Video mode DVD. Please use a VR
mode disc.
•
XP+
titles cannot be copied to DVD at high-speed.
Copying to the HDD
• The maximum title length for copying is 12 hours.
• Title name and chapter markers are also copied,
except when copying from a finalized Video mode
disc.
• Thumbnail picture markers and chapter markers for
the Disc Navigator are copied, but their position in
the copy may be slightly changed from the original.
• If some part of the title being copied is copy-
protected, copying will start, but the copy-protected
portions will not be copied.
Copy Select: HDD
DVD
Similar to
One Touch Copy
above, this feature
automatically starts and finishes the HDD or DVD
recording with the source title playback.
1
If you're recording from DVD to HDD, you can
select the recording mode.
For more on recording modes see
Recording time and
picture quality
on page 51.
2
Select the title you want to record.
3
Select the copy mode that corresponds with your
input source and copy medium.
Pressing
COPY SELECT
repeatedly switches between
copy modes (choose
HDD
DVD
or
DVD
HDD
). The
current mode is displayed in the front panel.
4
Press START to begin recording.
•
HDD
DVD
– After pressing
START
, high-speed
recording starts from the beginning of the current
title.
•
DVD
HDD
– After pressing
START
, playback
automatically jumps to the beginning of the current
title and recording begins (at normal speed).
Using Copy Lists
* See also
Copyright
on page 76.
At its simplest, a Copy List is just a list of HDD or DVD
titles that you want to copy. When copying HDD titles to
DVD, you can, however, edit the titles in your copy list,
erasing chapters you don’t need, or re-naming titles, for
example. Edits you make to titles in the Copy List do not
affect the actual video content; only the ‘virtual’ content
of the Copy List. So you can freely erase and modify
anything in your Copy List safe in the knowledge that the
actual content is not being altered.
Copying from HDD to DVD
Important
• The recorder can only store one Copy List at a time.
• The Copy List is erased if the Input Line System
setting is changed (see
Additional information about
the TV system settings
on page 116).
Note
1.In manual recording mode these equate to
MN1–15
(Video Mode Off) or
MN1–11
(Video Mode On).
DVRRT601HS_WV_EN.book 77 ページ 2005年8月3日 水曜日 午後3時31分
Downloaded From DvDPlayer-Manual.com Pioneer Manuals
79
En
Depending on the title
1
, high-speed copying may not be
possible to a Video mode disc.
6
Press
to display the command menu panel.
7
Select ‘Next’ to move on to the Title Edit screen.
8
To edit a title, highlight it using the
/
buttons, then press ENTER.
A menu of editing commands appears:
•
Erase
– Erase individual titles from the Copy List (see
page 80).
•
Title Name
– Name or rename a title in the Copy List
(see page 81).
•
Erase Section
– Erase part of a title (see page 81).
•
Move
– Change the order of titles in the Copy List
(see page 82).
•
Preview
– Check the content of a title in the Copy List
(see page 82).
•
Divide
– Divide a title in the Copy List into two (see
page 82).
•
Combine
– Combine two titles in the Copy List into
one (see page 82).
•
Chapter Edit
– Edit chapters within a Copy List title
(see page 83):
•
Divide
– Divide a chapter into two.
•
Erase/Move
– Erase a chapter/Change the
chapter order.
•
Combine
– Combine two chapters into one.
•
Set Thumbnail
– Set the thumbnail frame for a title
(see page 83).
•
Recording Mode
– Set the picture quality of the copy
(see page 84).
•
Bilingual
– Set how bilingual audio should be copied
when copying from HDD to Video mode DVD (see
page 84).
•
Cancel
– Exit the Copy List screen without saving any
changes.
Repeat this step for as many titles you have that need
editing.
9
Press
to display the command menu panel.
10 Select ‘Next’ to proceed to the Start Copy screen.
• Select
Recording Mode
if you want to change the
recording quality (see
Recording Mode
on page 84).
• Select
Input Disc Name
if you want to change the
disc name. Input a name of up to 64 characters for a
VR mode disc or 40 characters for a Video mode disc.
(The input method is similar to that of naming titles;
see
Title Name
on page 81.)
• Select
Finalize
if you want to automatically finalize a
Video mode DVD after copying.
2
Select a title menu
style from the next screen.
Note
1.• Widescreen titles recorded at low resolution (
SEP
through
LP
/
MN1–15
(Video Mode Off) or
MN1–11
(Video Mode On).
•
LP
/
MN9
–
15
recordings when HDD Recording Mode is set to Video Mode Off.
• Bilingual recordings.
• Combined titles that were originally recorded using different recording modes.
•
XP+
titles.
2.If a timer recording is scheduled to start during copying, the disc will not be finalized.
DVRRT601HS_WV_EN.book 79 ページ 2005年8月3日 水曜日 午後3時31分
Downloaded From DvDPlayer-Manual.com Pioneer Manuals
81
En
Title Name
Use this command to name or rename titles in the Copy
List (the names of the original titles remain unchanged).
When copying to a Video mode disc, the name length is
limited to 40 characters; for a VR mode disc, the limit is
64 characters.
1
Highlight the title you want to name (or
rename).
2
Select ‘Title Name’ from the command menu
panel.
3
Input a name for the selected title.
• Use the
///
and
ENTER
to select characters.
• A name generated automatically by the recorder will
already be in the name input section of the screen.
Use the
buttons to change the cursor
position.
• Select
CAPS
or
small
to change to upper or lower-
case, or use the
CASE SELECTION
buttons (
).
• You can also use the
CLEAR
button to delete
characters directly (press and hold for two seconds
to delete the whole name). For other remote control
key shortcuts, see
Using the remote key shortcuts to
input a name
on page 93.
• For discs formatted on a different DVD recorder, you
will see only a limited character set.
4
Highlight ‘OK’ then press ENTER to enter the
name and return to the Copy List.
• To return to the main Copy List screen without saving
changes to the title name, press
RETURN
.
Erase Section
Using this command you can delete a part of a Copy List
title, ideal for cutting out the commercial breaks in a
recording made from the TV.
1
Highlight the title containing the section you
want to erase.
2
Select ‘Erase Section’ from the command menu
panel.
The Erase Section screen appears from which you can
mark the start and end points of the section to erase.
3
Select the type of edit.
•
Video Mode Compatible Editing
– Edit points
cannot be set with absolute precision, but high-
speed copying to Video mode DVD will be possible.
•
Frame Accurate Editing
– Exact edit points are
preserved, but high-speed copying to Video mode
DVD will not be possible.
• For more information about these options, see
Editing accuracy
on page 91.
4
Highlight ‘From’ then use the playback controls
(
,
,
,
, etc.) to find the start of the section
to erase, then press ENTER.
The bar at the bottom of the screen indicates the current
play position in the title. After pressing
ENTER
, a marker
shows the start of the section.
5
Highlight ‘To’ then, in the same way, find the
end of the section to erase, then press ENTER.
After pressing
ENTER
, another marker indicates the end
of the section, with the section itself marked in red.
6
Select ‘Yes’ to confirm, or ‘No’ to cancel, then
press ENTER.
In the thumbnail viewer you can see a few seconds of
video either side of the marked section to see how the
edit will look.
Input Title Name
CAPS
small
OK
Clear
Space
A B C D E F G H I J K L M . , ? !
N O P Q R S T U V W X Y Z ( ) : ;
A A A A A A Æ
ç
E E E E I I I I
#
2
3
´ ¶ ·
1
¿ `
D
N O O O O O
ø
U U U U Y
ß $ %
0 1 2 3 4 5 6 7 8 9
<
=
>
_ &
£ \ § ¨ © ¬ – ®
_
˚
+ – / @ [ ¥ ] ˆ x { | } ~ ¡
c
a
–
o
–
<<
<<
1
/
4
1
/
2
3
/
4
¸
1
2:30 Wed 4/11 Pr 5 LP
DVRRT601HS_WV_EN.book 81 ページ 2005年8月3日 水曜日 午後3時31分
Downloaded From DvDPlayer-Manual.com Pioneer Manuals
83
En
Chapter Edit
The Chapter Edit option gives you access to several
commands that you can use to edit chapters within a
Copy List title.
1
Highlight the title that contains the chapters you
want to edit.
2
Select ‘Chapter Edit’ from the command menu
panel.
3
Select the type of editing.
•
Video Mode Compatible Editing
– Edit points
cannot be set with absolute precision, but high-
speed copying to Video mode DVD will be possible.
•
Frame Accurate Editing
– Exact edit points are
preserved, but high-speed copying to Video mode
DVD will not be possible.
• For more information about these options, see
Editing accuracy
on page 91.
4
Select the command you want:
•
Divide
– Divide a chapter into two or more parts: Use
the playback controls (
,
,
,
, etc.) to find the
point at which you want to divide the chapter, then
press
ENTER
.
You can keep dividing the chapter as many times as
you wish (up to 99 per title).
•
Erase/Move
– Erase or move chapters: Select the
chapter you want to erase/move and press
ENTER
.
Select whether you want to erase or move the
chapter.
Move command only:
Select the destination for the
chapter, and press
ENTER
.
•
Combine
– Combine two adjacent chapters into one:
Highlight the bar divider between two adjacent
chapters and press
ENTER
.
5
Select ‘Exit’ to get back to the main Copy List
screen.
Set Thumbnail
You can change the thumbnail picture that appears in
the four-title display of the Disc Navigator for a title to any
frame that appears in that title.
1
Highlight the title you want to change the
thumbnail picture for.
2
Select ‘Set Thumbnail’ from the command menu
panel.
The thumbnail setting screen appears from which you
can find the frame you want.
3
Use the playback controls (
,
,
,
, etc.) to
find a suitable frame, then press ENTER to set.
You can also use the chapter and time search features
(press
PLAY MODE
), and the
CM SKIP
buttons.
4
Select ‘Exit’ to return to the Copy List screen.
DVRRT601HS_WV_EN.book 83 ページ 2005年8月3日 水曜日 午後3時31分
Downloaded From DvDPlayer-Manual.com Pioneer Manuals
85
En
• You can cancel the back-up process by pressing
ONE
TOUCH COPY
for more than one second.
5
When the data has been copied, press
OPEN/
CLOSE to open the disc tray. Take out the disc and
load a blank* recordable DVD.
* If you’re using a DVD-RW, the disc doesn’t have to be
blank, although the previous contents of the disc will be
erased in the back-up process.
You can use a DVD-R Ver. 2.0 or 2.1 disc, or DVD-RW Ver.
1.1 or Ver. 1.2 disc for the back-up.
• If you back-up a DVD-R disc to DVD-RW, you cannot
undo the finalization later.
• Actual recordable capacity of discs vary so there may
be cases where the contents of the disc you’re
backing-up will not fit on to a particular blank disc. If
this happens, please try another brand of disc.
6
Select ‘Start’ to start writing the backed-up data
to the blank disc.
• To see the progress of the back-up, press
DISPLAY
.
• You can cancel the back-up process by pressing
ONE
TOUCH COPY
for more than one second. However,
this will make the disc unusable (although if you are
using a DVD-RW disc you can re-initialize it in order
to make it usable again—see
Initializing a recordable
DVD disc
on page 60.)
7
After the recorder has finished recording the
back-up disc, you can select whether to make
another back-up of the same data or exit.
• Select
Start
to make another back-up copy or
Cancel
to finish. If you want to make another back-up copy,
return to step
6
above.
8
If you don’t need to keep the back-up data on
the HDD, you can delete it now.
Select
Yes
to delete the data from the HDD; select
No
to
keep it (you can delete it later if you want to).
• If you decide to leave the back-up data on the HDD,
you can make back-up copies to recordable DVD
discs anytime from the Disc Back-up menu.
DVRRT601HS_WV_EN.book 85 ページ 2005年8月3日 水曜日 午後3時31分
Downloaded From DvDPlayer-Manual.com Pioneer Manuals
Содержание DVR-RT604H-S
Страница 6: ......
Страница 8: ......
Страница 10: ......
Страница 12: ......
Страница 14: ......
Страница 16: ......
Страница 18: ......
Страница 20: ......
Страница 22: ......
Страница 24: ......
Страница 26: ......
Страница 28: ......
Страница 30: ......
Страница 32: ......
Страница 34: ......
Страница 36: ......
Страница 38: ......
Страница 40: ......
Страница 42: ......
Страница 44: ......
Страница 48: ......
Страница 50: ......
Страница 52: ......
Страница 54: ......
Страница 56: ......
Страница 58: ......
Страница 60: ......
Страница 62: ......
Страница 64: ......
Страница 66: ......
Страница 68: ......
Страница 70: ......
Страница 72: ......
Страница 74: ......
Страница 76: ......
Страница 78: ......
Страница 80: ......
Страница 82: ......
Страница 84: ......
Страница 86: ......
Страница 88: ......
Страница 90: ......
Страница 92: ......
Страница 94: ......
Страница 96: ......
Страница 98: ......
Страница 100: ......
Страница 102: ......
Страница 104: ......
Страница 106: ......
Страница 108: ......
Страница 110: ......
Страница 112: ......
Страница 114: ......
Страница 116: ......
Страница 118: ......
Страница 120: ......
Страница 122: ......
Страница 124: ......
Страница 126: ......
Страница 128: ......
Страница 130: ......
Страница 132: ......